728x90
728x90
윈도우(Windows) VM 배포/연결
들어가며
- Microsoft Azure에서 Windows VM을 배포하고, 개인 PC에서 연결해보자.
실습하기
Microsoft Azure에서 Windows VM 배포하기
- 우선, 리소스 그룹(Resource Group)을 생성한다.

- 리소스 그룹을 생성한 후, [가상 머신] 서비스에 접속한다.

- [가상 머신] 서비스 페이지에서 [만들기] > [Azure 가상 머신] 버튼을 누른다.

- 리소스 그룹은 생성했던 <리소스 그룹>을 선택하고, 이미지는 [Windows]를 선택해준다.
- 그리고 관리자 계정 부분의 <사용자 이름>과 <암호>를 설정해준다.
- ⚠️나중에 PC에서 원격 접속을 할 때 필요하므로 반드시 기억하도록 한다.
- 마지막의 라이선싱 항목의 체크 박스를 체크해주고 [검토 + 만들기] 버튼을 클릭한다.
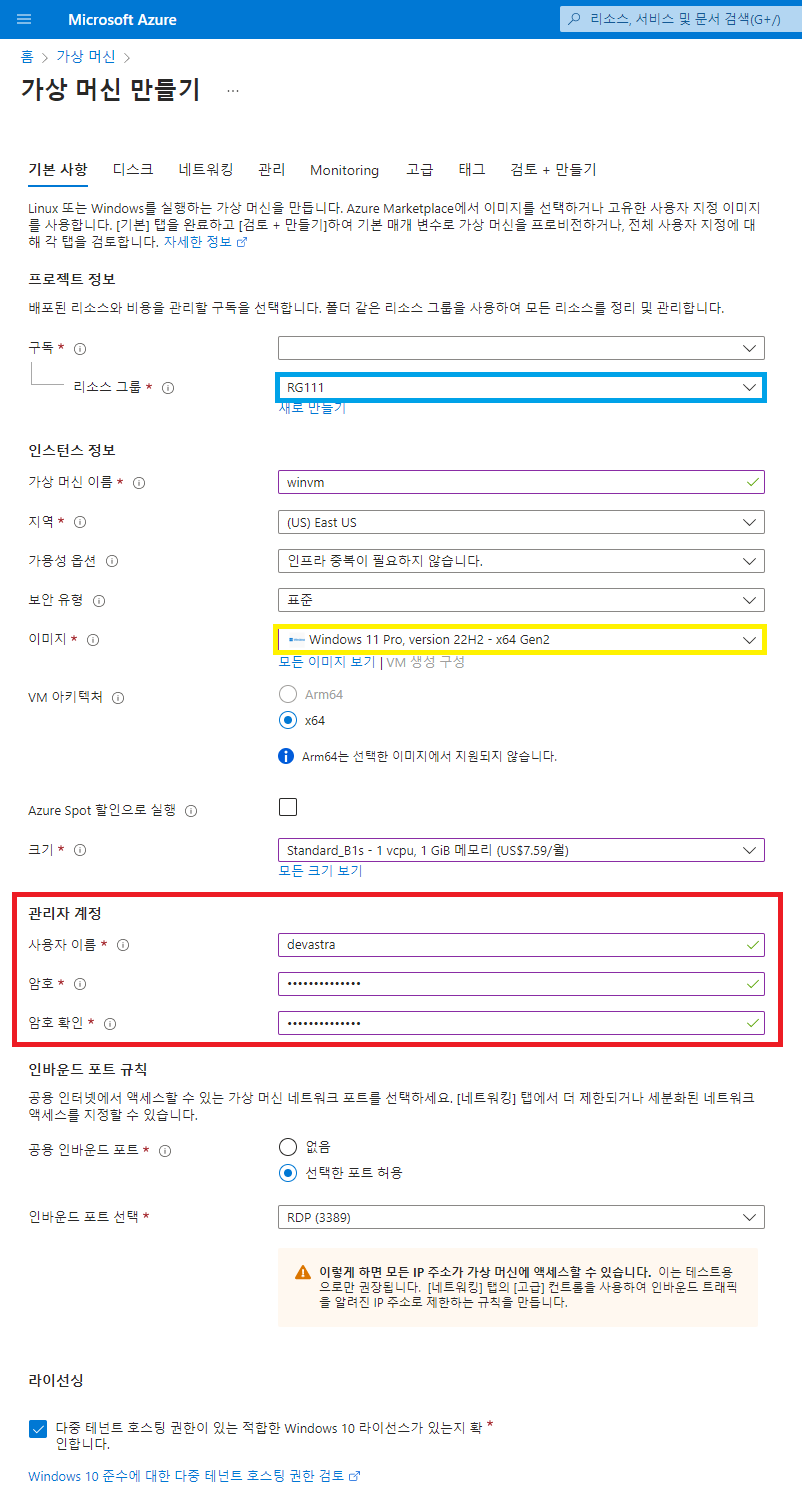
유효성 검사 통과라는 문구가 뜨면 하단의 [만들기] 버튼을 누른다.
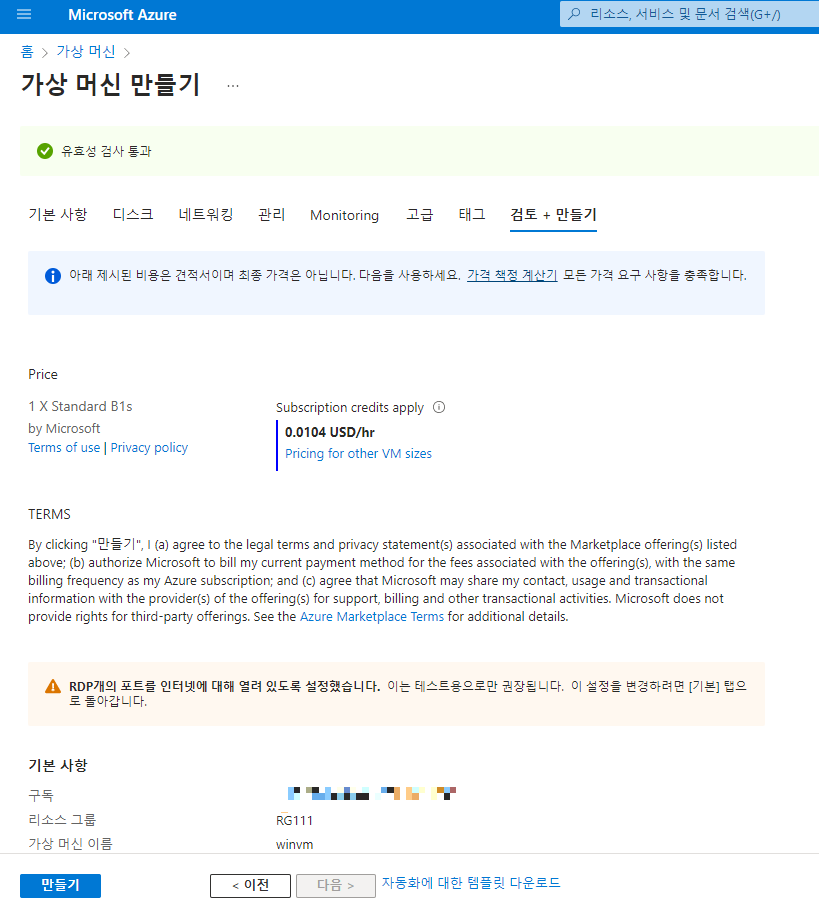
- VM이 배포될 때까지 기다린다.
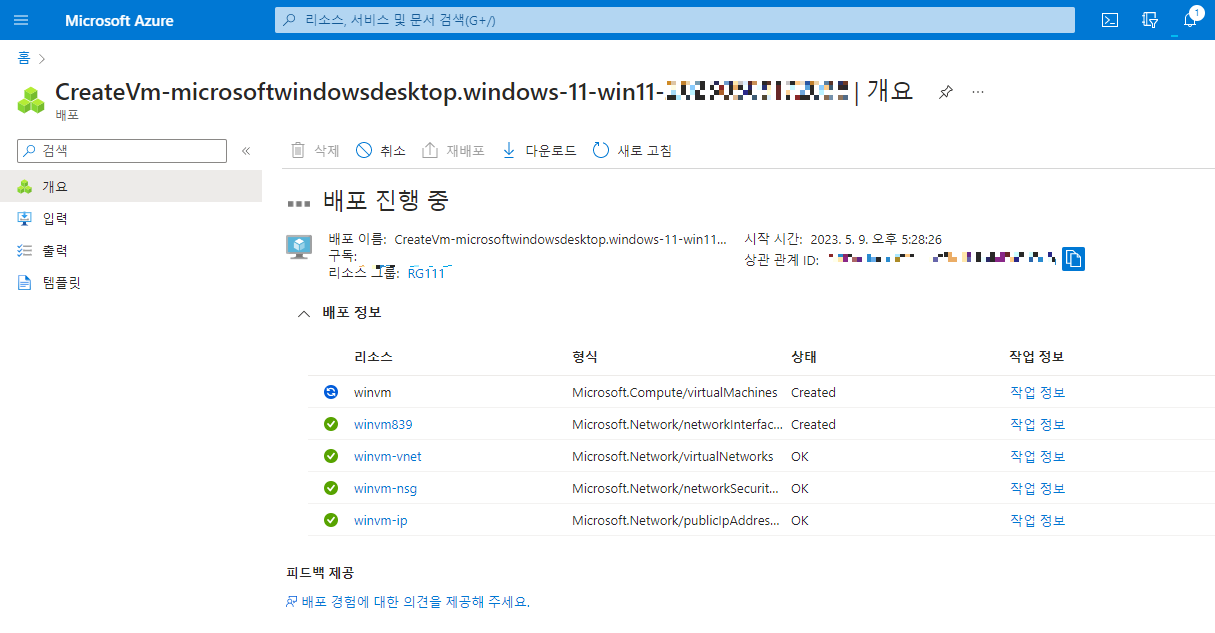
- 배포가 완료되면 [리소스로 이동] 버튼을 클릭한다.
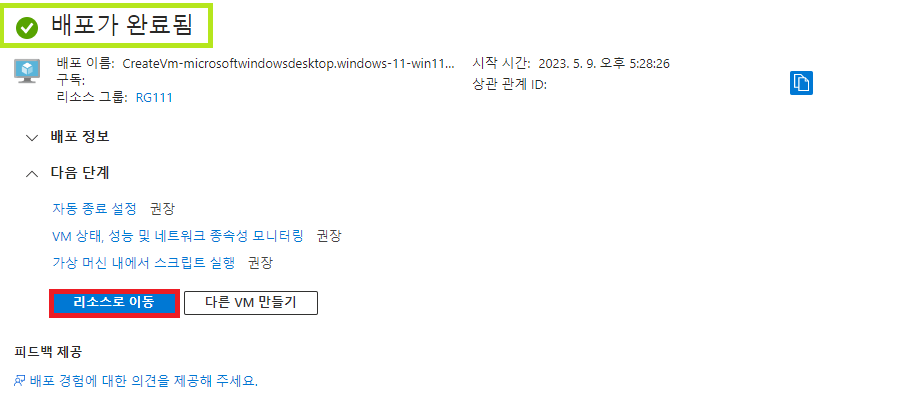
- 생성한 가상 머신 리소스의 페이지가 뜨게 된다. 상단의 [연결] 버튼을 누른다.
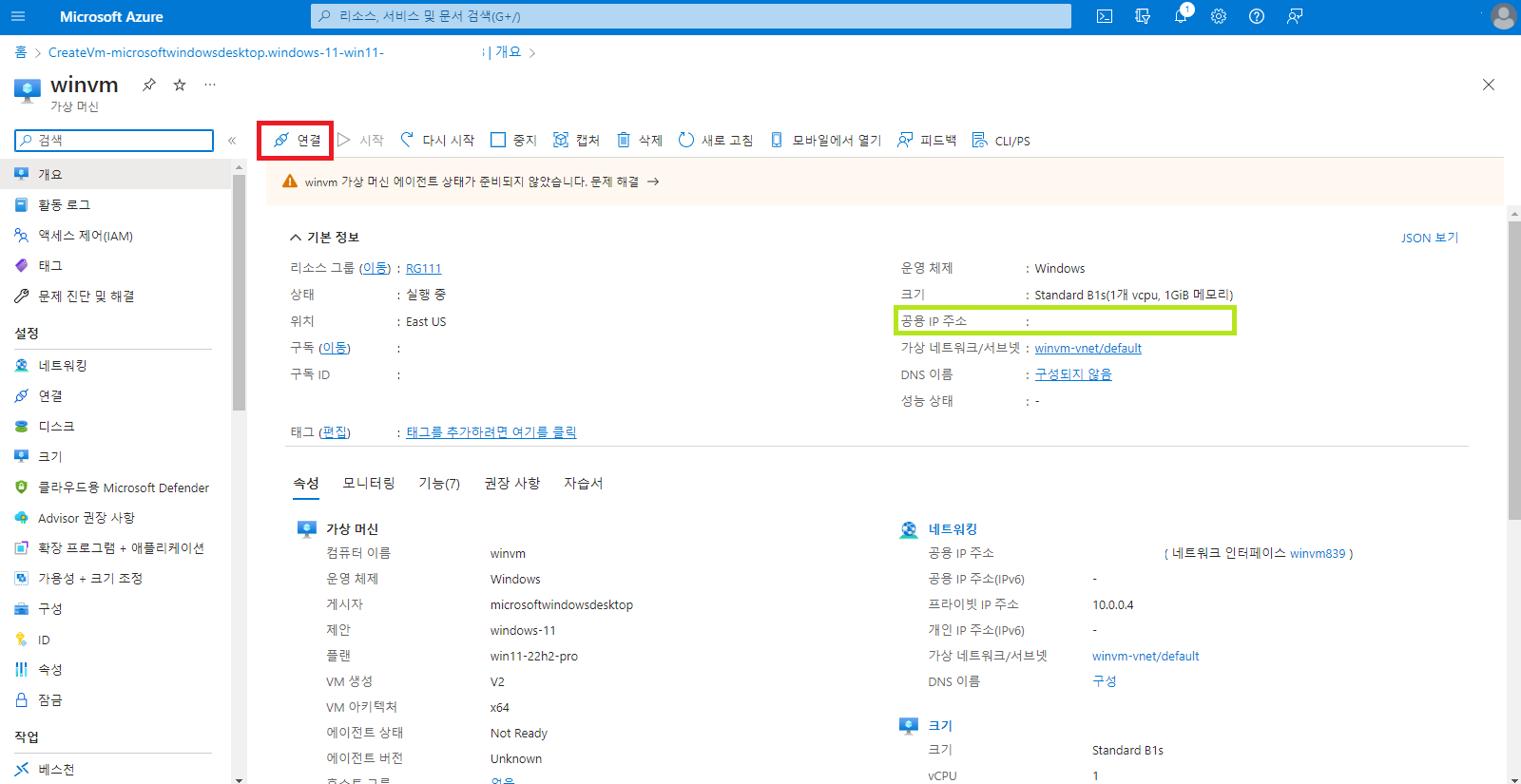
- 본인의 PC에서 SSH를 사용하여 Azure에서 배포한 윈도우 VM에 접속할 것이다.
- [SSH] 탭을 클릭한 후, 4번 항목에 있는 사용자명
내부IP주소부분에서내부IP주소(**.***.**.**)@를 복사한다.
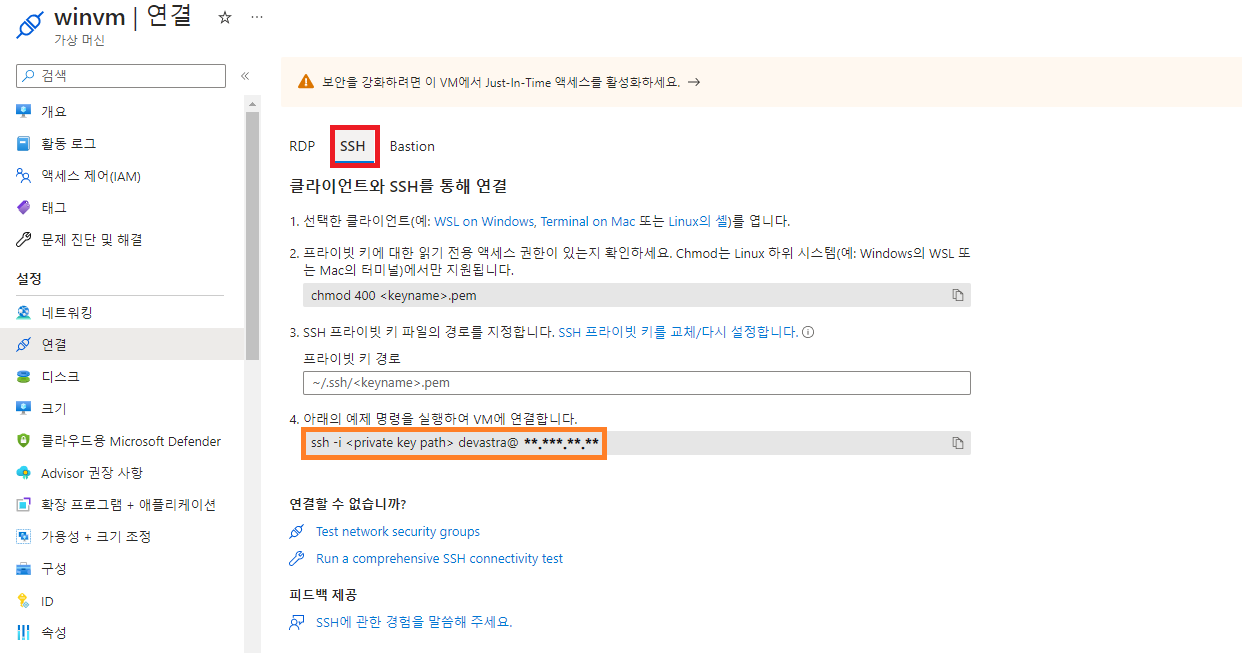
| 💡 혹은 RDP(Remote Desktop Protocol)을 클릭해서 RDP 파일을 다운로드 받아서 실행해준다. RDP는 마이크로소프트에서 자체적으로 개발한 프로토콜이다. |
개인 PC에서 Azure에서 배포한 윈도우 VM에 연결하기
- 검색을 통해
원격 데스크톱 연결프로그램을 찾아 실행시킨다.
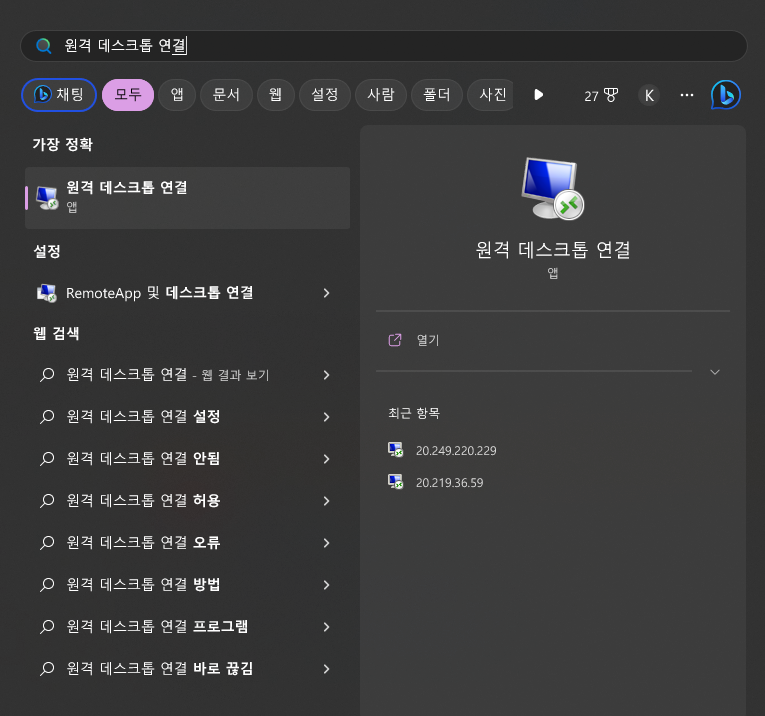
- [컴퓨터] 항목에 복사한 내부IP주소를 붙여 넣는다.

- [다른 옵션 선택] 항목을 선택한 후, [다른 계정 사용]을 클릭한다. 그리고 Azure에서 Windows VM을 생성할 때 적었던 관리자 계정의 아이디와 비밀번호를 적어준다.
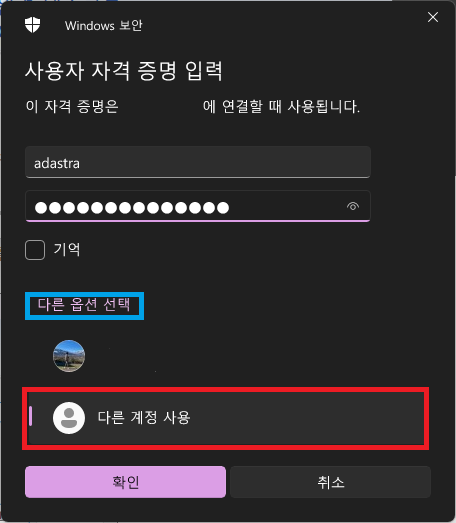
비밀번호를 잊어버린 경우
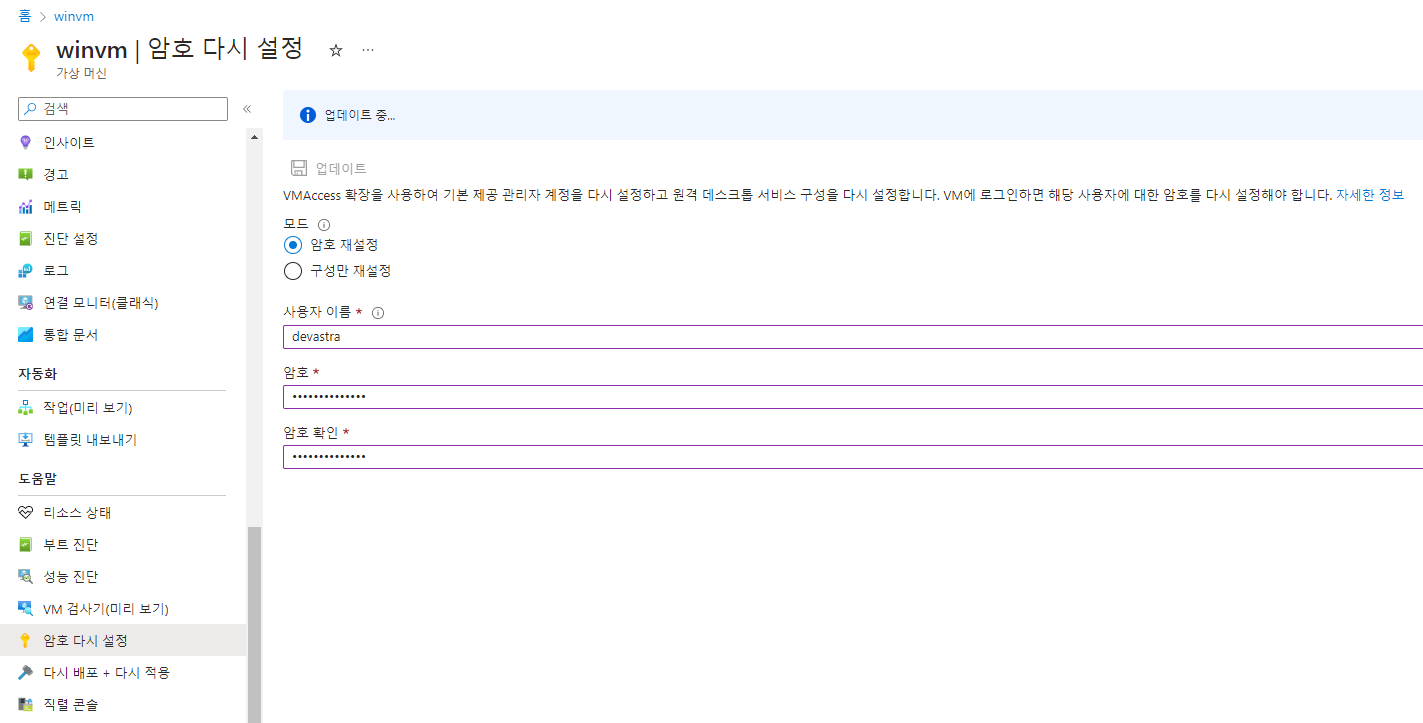
비밀번호를 깜빡했을 경우, 다음과 같이 리소스 페이지의 [도움말] 탭 > [암호 다시 설정] 페이지에서 비밀번호를 변경해준다.
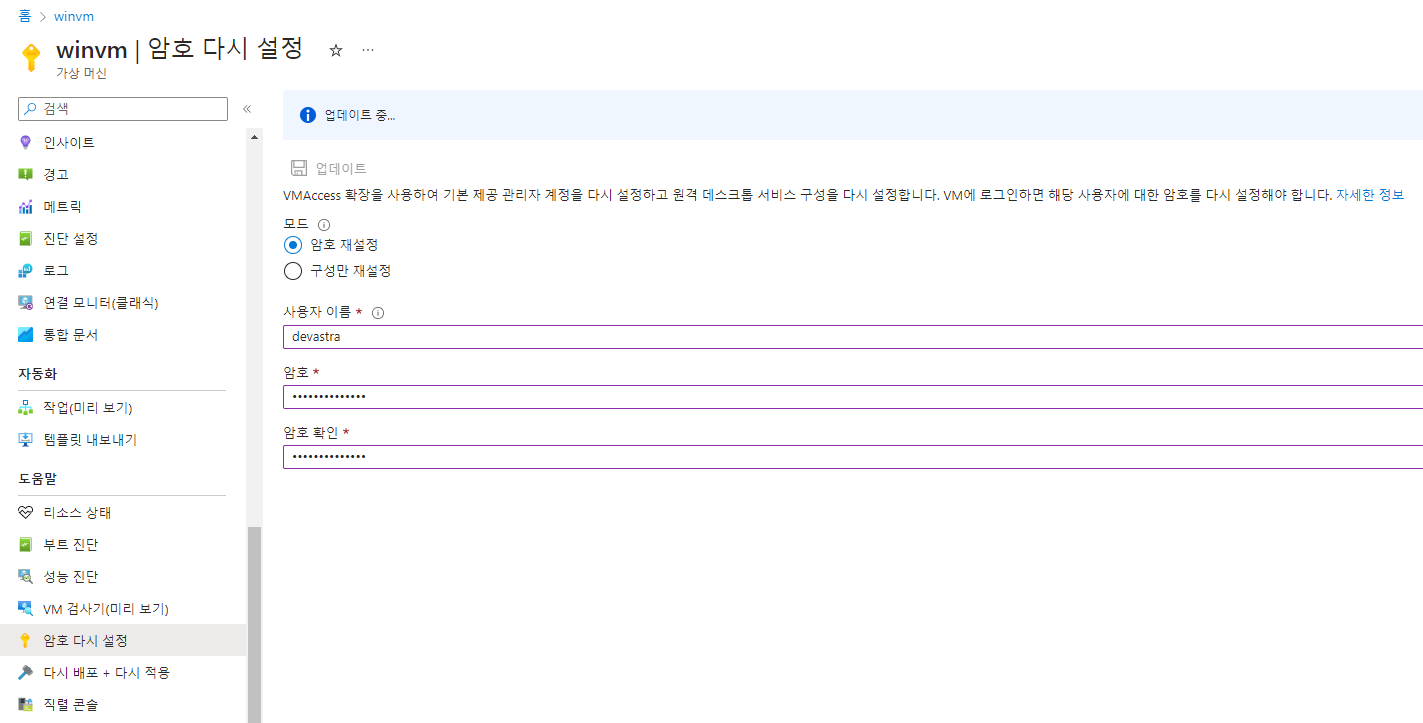
- 경고창이 뜨면 무시하고 [예(Y)] 버튼을 누른다.
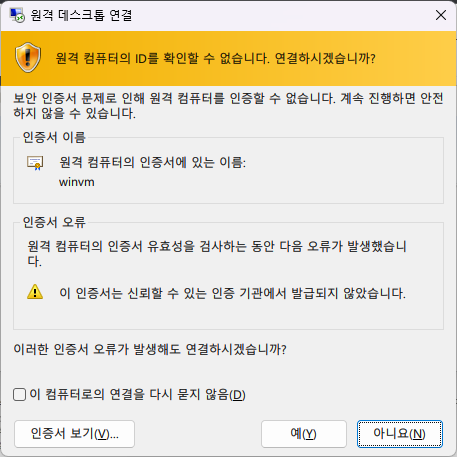
- Azure에서 생성한 Windows VM에 원격 접속한 후 마음껏 사용한다.
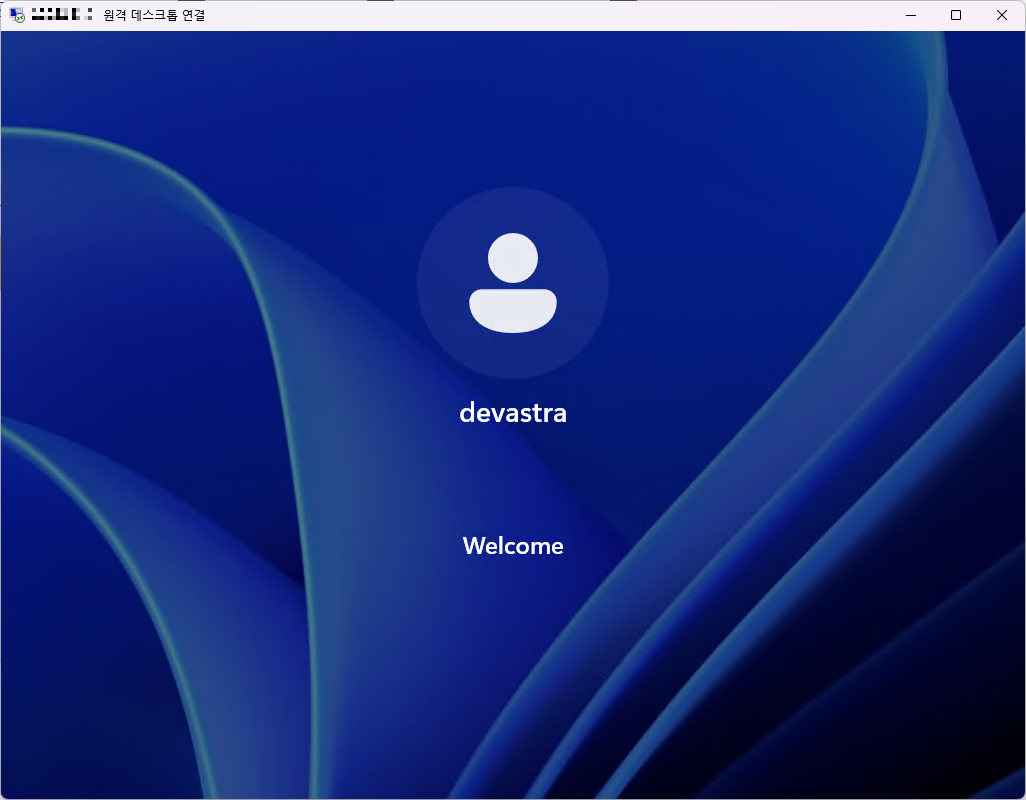
728x90
728x90
'DevOps > Azure' 카테고리의 다른 글
| [Azure] 비주얼 스튜디오 코드(VS Code)와 애저(Azure) 연동하기 (0) | 2023.05.19 |
|---|---|
| [Azure] 애저(Azure) 테넌트(Tenant) ID 찾는 방법 (0) | 2023.05.18 |
| [Azure] 스토리지 계정(Storage Account) Blob Service/File Service/Queue Service 연동 및 실습 (0) | 2023.05.15 |
| [Azure] Microsoft Azure 공부 내용 정리 📝 (0) | 2023.05.09 |
| [Azure] 리눅스 VM 배포/연결 및 실습 (0) | 2023.05.08 |
| [Azure] GPT(Generative Pre-trained Transformer) (0) | 2023.05.05 |
| [Azure] Azure Friday (0) | 2023.05.05 |
| [Azure] Microsoft Azure Cognitive Services의 Computer Vision을 이용하여 이미지 분석(Image Analysis) 하기 (1) | 2023.04.13 |

