728x90
728x90
Azure를 이용한 리눅스 VM 배포/연결 및 실습
- Microsoft Azure를 이용하여 리눅스 실습을 진행해보자.
리눅스 VM 배포 및 연결
① Azure에서 가상 머신 만들기 및 배포
- Azure 포털에 로그인한 후, 다음과 같이 가상 머신을 만들어준다.
| 설정 항목 | 리눅스 VM |
| 리소스 그룹 | RG## |
| 가상머신 이름 | vmlinux## |
| 지역 | East US |
| 이미지 | Ubuntu Server 22.04 LTS |
| 크기 | Standard_B2s |
| 사용자 이름 | myuser |
| 인증 방식 | 암호: He*lo@owold123 |
| 공용 인바운드 포트 | SSH(22), HTTP(80) |
| OS 디스크 유형 | 프리미엄 SSD |
| 가상 네트워크 | vnet-test |
| 서브넷 | snet-linux |
| 부트 진단 | 사용 안 함 |
| 확장 | N/A |

② SSH를 사용한 연결
- 생성한
vmlinux##리소스로 이동한다. - [설정] > [연결] 탭을 클릭한 후, [SSH] 항목에서 4번 항목을 확인한다. (myuser@IP주소)
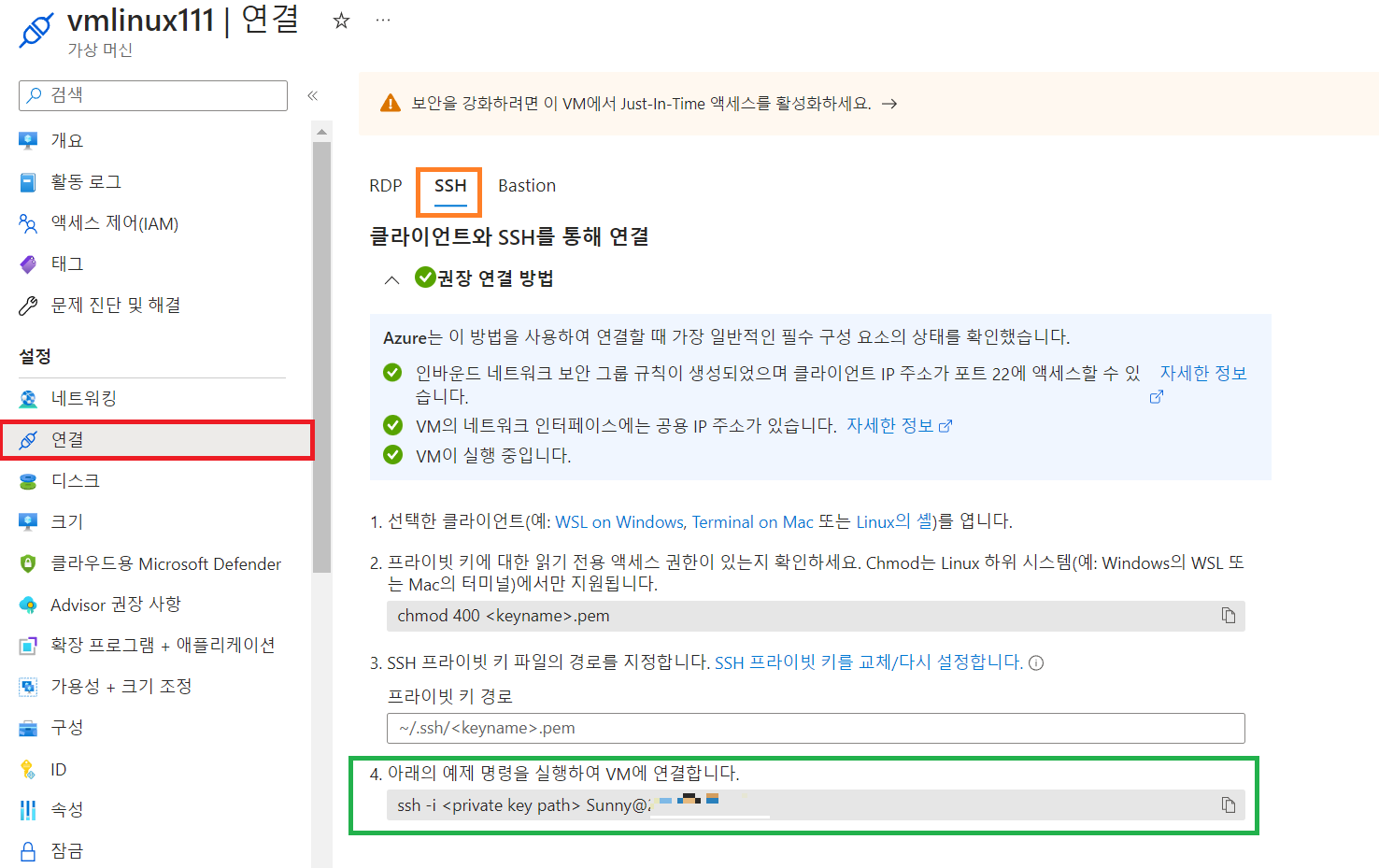
- 윈도우 혹은 맥의 터미널에서 아래의 명령을 실행하여 생성한 리눅스 서버로 접속한다.
> ssh myUser@**.**.***.***
- Azure에서 VM을 생성할 때 적었던 비밀번호를 입력한다.
myUser@**.**.***.***'s password:
- 성공적으로 접속이 되었는지 확인한다.
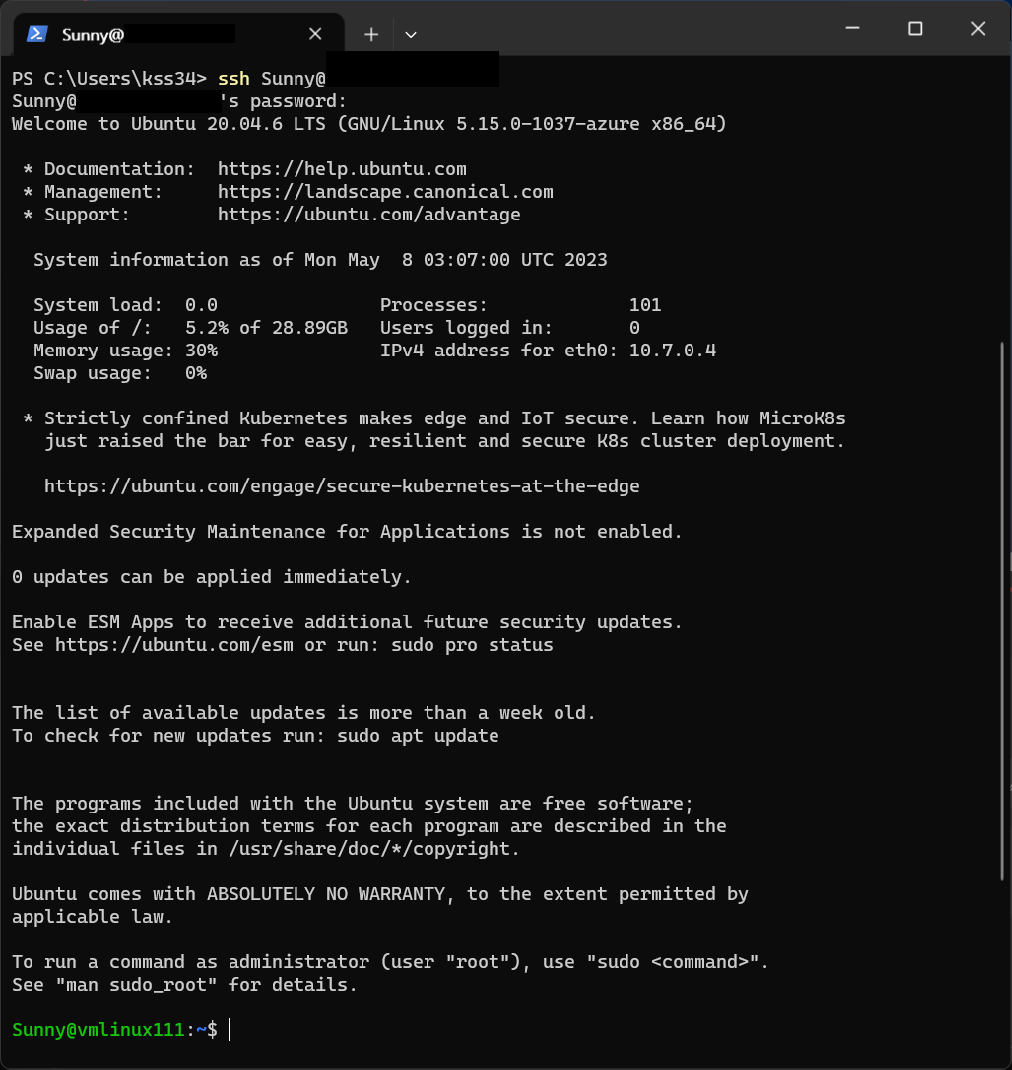
리눅스 실습하기
명령행 편집
- 문자 지우기 :
[←]또는[Delete] - 단어 지우기 :
[Ctrl] + [W](W : Word) - 행 지우기 :
[Ctrl] + [U](U : Underline)
명령과 옵션
- 명령만 사용한 경우 :
ls - 명령과 옵션을 사용한 경우 :
ls -al
명령과 옵션, 인자
- 명령과 인자를 사용한 경우 :
ls /tmp - 명령, 옵션, 인자를 사용한 경우 :
ls -al /tmp
기초 명령
date명령 : 날짜와 시간을 출력한다.clear명령 : 화면을 지운다.man명령 : 명령 사용 방법을 화면에 출력한다.passwd명령 : 사용자 계정의 비밀번호를 변경한다.
셸 지정 및 변경
- 사용자의 기본 셸은
/etc/passwd파일에 저장된다. chsh명령을 사용하여 기본 셸을 변경할 수 있다.
$ grep Sunny /etc/passwd // 기본 셸 확인하기 Sunny:x:1000:1000:Ubuntu:/home/Sunny:/bin/bash $ chsh -s /bin/sh Sunny // 기본 셀 변경하기 Password: $ grep Sunny /etc/passwd // 변경된 셸 확인하기 Sunny:x:1000:1000:Ubuntu:/home/Sunny:/bin/sh $ chsh -s /bin/bash Sunny // 기본 셸로 되돌리기
출력 명령
echo명령 : 화면에 한 줄의 문자열을 출력한다.printf명령 : 자료를 형식화하여 화면에 출력한다.- 예)
$ printf "linux ubuntu \n"
- 예)
셸 변수 정의
- 형식 :
변수명=문자열 - 예)
SOME=test
별칭
alias명령 : 앨리어스를 생성한다.- 예)
alias hs = history - 주의할 점 : 스크립트를 작성할 때는 앨리어스명을 쓰지 않고 정식 명칭을 사용해야 한다. (실행이 안될 수 있다.)
히스토리
history명령 : 히스토리(명령 입력 기록)를 출력한다.
파일과 디렉터리
file명령 : 파일의 종류를 알아보는 명령- 예)
file .profile
- 예)
ls명령 : 디렉터리의 내용을 출력한다.chmod명령 : 파일이나 디렉터리의 접근 권한을 변경한다.mkdir명령 : 디렉터리를 생성한다.rmdir명령 : 디렉터리를 삭제한다.cp명령 : 파일이나 디렉터리를 복사한다.-r옵션 : 디렉터리를 복사할 때 지정한다.
mv명령 : 파일 또는 디렉터리를 이동하거나 이름을 바꾼다.rm명령 : 파일을 삭제한다.-r옵션 : 디렉터리를 삭제할 때 지정한다.-i옵션 : 파일을 정말 삭제할 것인지 확인한다.
touch명령 : 빈 파일을 생성한다.-a옵션 : 접근 시간만 변경한다.-m옵션 : 수정 시간만 변경한다.
grep명령 : 지정한 패턴이 포함된 행을 찾는다.-i옵션 : 소문자, 대문자를 모두 검색한다.-l옵션 : 지정한 패턴이 포함된 파일명을 출력한다.-n옵션 : 행 번호를 출력한다.
find명령 : 지정한 위치에서 검색 조건에 맞는 파일을 찾는다.- 검색 조건
-name filename: 파일명으로 검색한다.-type 파일 종류: 파일 종류로 검색한다.-user loginID: 지정한 사용자가 소유한 모든 파일을 검색한다.-perm 접근 권한: 지정한 사용 권한과 일치하는 파일을 검색한다.
- 동작
-exec 명령 {} \;: 검색된 파일에 명령을 실행한다.-ok 명령 {} \;: 사용자의 확인을 받아서 명령을 실행한다.-print: 검색된 파일의 절대 경로명을 화면에 출력한다. (기본 동작)-ls: 검색 결과를 긴 목록 형식으로 출력한다.
- 검색 조건
입출력
>: 파일 리다이렉션(덮어쓰기)>>: 파일에 내용을 추가2>: 표준 오류 메시지를 파일에 저장
프로세스 관리
ps명령 : 현재 실행 중인 프로세스에 대한 정보를 출력한다.kill명령 : 지정한 시그널을 프로세스에게 보낸다.2: 인터럽트 시그널 (Ctrl + C)9: 프로세스를 강제로 종료
pkill명령 : 프로세스 명령 이름으로 종료pgrep명령 : 지정한 패턴과 일치하는 프로세스의 정보를 출력한다.
디스크 관리
fdisk명령 : 디스크의 파티션 생성, 삭제, 보기 등 파티션을 관리한다.mkfs명령 : 리눅스 파일 시스템을 만든다.mount명령 : 파일 시스템을 마운트한다.umount명령 : 파일 시스템을 언마운트한다.df명령 : 디스크의 남은 공간에 대한 정보를 출력한다.
리눅스 VM에 데이터 디스크 추가하기
① 데이터 디스크 추가
- Azure에서 생성한 가상 머신 리소스의 [디스크] 탭에 들어 간후, 새로운 디스크(
DataDisk_1)를 생성한다.
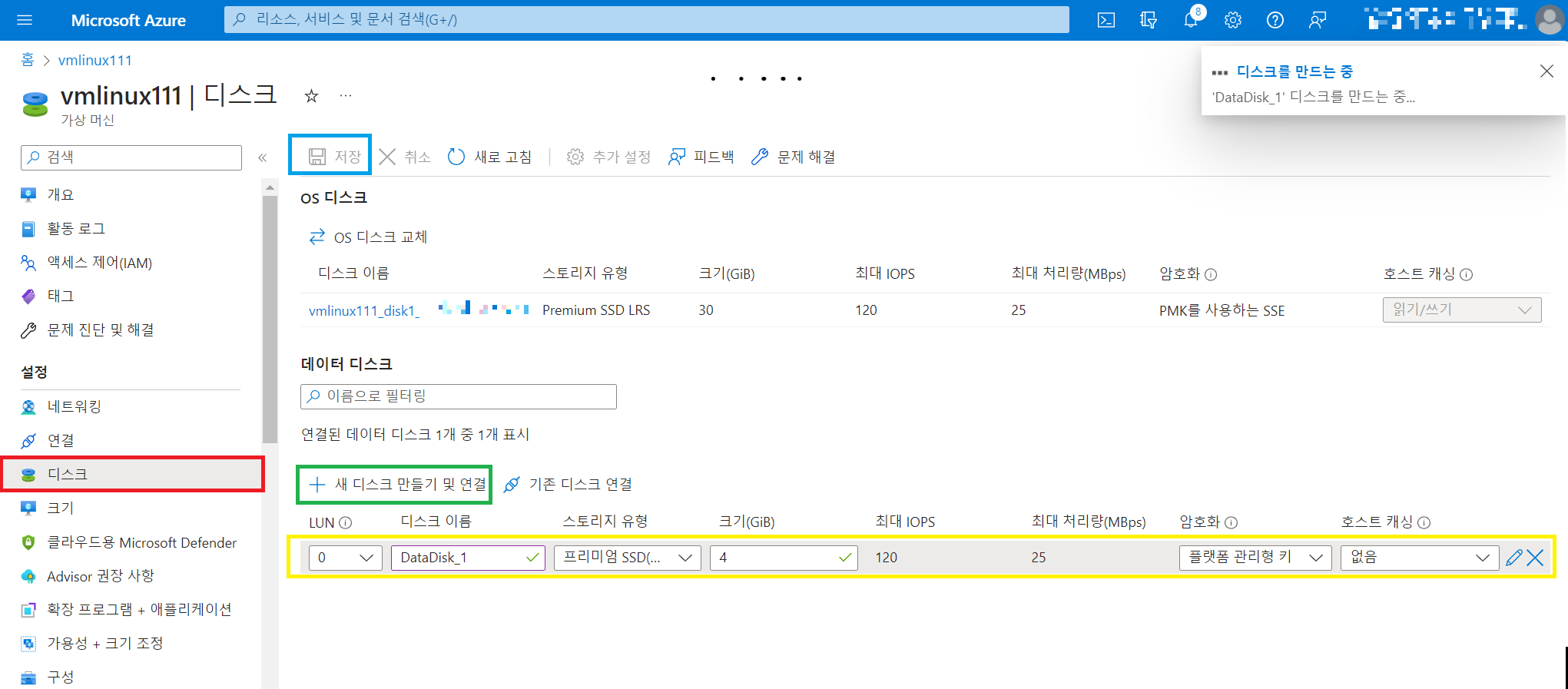
- VM에 연결된 디스크 확인하기
# lsblk -o NAME,HCTL,SIZE,MOUNTPOINT | grep -i "sd"
sda 0:0:0:0 30G ├─sda1 29.9G / ├─sda14 4M └─sda15 106M /boot/efi sdb 0:0:0:1 4G └─sdb1 4G /mnt sdc 1:0:0:0 4G
② 디스크 포맷 및 검증
# sudo parted /dev/sdc --script mklabel gpt mkpart xfspart xfs 0% 100% # sudo mkfs.xfs /dev/sdc1 # sudo partprobe /dev/sdc1
③ 디스크 마운트
# sudo mkdir /datadrive1 # sudo mount /dev/sdc1 /datadrive1 # df -h
Filesystem Size Used Avail Use% Mounted on /dev/root 29G 1.6G 28G 6% / devtmpfs 449M 0 449M 0% /dev tmpfs 454M 0 454M 0% /dev/shm tmpfs 91M 964K 90M 2% /run tmpfs 5.0M 0 5.0M 0% /run/lock tmpfs 454M 0 454M 0% /sys/fs/cgroup /dev/loop0 64M 64M 0 100% /snap/core20/1852 /dev/loop2 54M 54M 0 100% /snap/snapd/18933 /dev/loop1 92M 92M 0 100% /snap/lxd/24061 /dev/sda15 105M 6.1M 99M 6% /boot/efi /dev/sdb1 3.9G 28K 3.7G 1% /mnt tmpfs 91M 0 91M 0% /run/user/1000 /dev/sdc1 4.0G 61M 4.0G 2% /datadrive1
# cd /datadrive1/ # sudo touch test # ls
test
④ 부팅 후 디스크 유지를 위해 /etc/fstab 파일에 추가
[1] 새 드라이브의 UUID 확인
# sudo blkid
/dev/sdb1: UUID="6ee7f013-51f1-446d-80b2-bc4392bec460" TYPE="ext4" PARTUUID="92865292-01" /dev/sda1: LABEL="cloudimg-rootfs" UUID="1937f012-ef27-469a-8f75-8d63a6a39aa0" TYPE="ext4" PARTUUID="73105be2-2d95-40d8-bb8a-5454f56ccc0b" /dev/sda15: LABEL_FATBOOT="UEFI" LABEL="UEFI" UUID="B06C-6E89" TYPE="vfat" PARTUUID="fdd00ae2-94f3-4b6a-a9b6-6f6612f42a26" /dev/loop0: TYPE="squashfs" /dev/loop1: TYPE="squashfs" /dev/loop2: TYPE="squashfs" /dev/sda14: PARTUUID="dcc78ecf-19e8-4e28-83d4-53a9a38e3bcb" /dev/sdc1: UUID="ad19689d-a77c-446e-988e-43f18682f625" TYPE="xfs" PARTLABEL="xfspart" PARTUUID="a17fdda0-4069-46e5-aa6d-38ddb675a4e3"
[2] 텍스트 편집기에서 /etc/fstab 파일 열기
# sudo nano /etc/fstab
[3] fstab 파일 마지막에 추가할 내용 예시
UUID=3333333-3b3b-3c3c-3d3d-3e3e3e3e3e3e /datadrive xfs defaults,nofail 1 2
vi 편집기
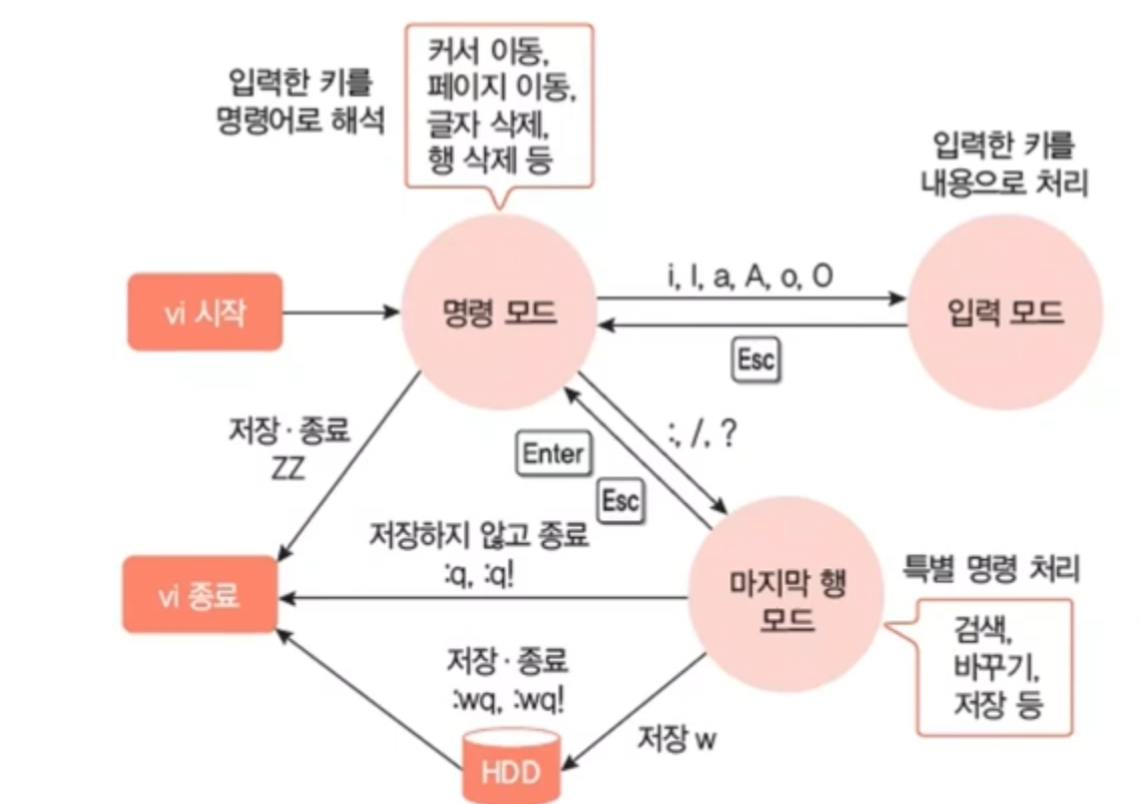
NGINX 설치 및 샘플 페이지 생성하기
NGINX란?
- 가벼우면서도 강력한 프로그램을 목표로 러시아에서 개발되어 현재는 미국에서 운영중인 오픈 소스 웹 서버 프로그램이다.
- '엔진엑스'라고 읽는다.
- HTTP와 리버스 프록시, IMAP/POP3 등의 서버 구동이 가능하다.
- Java 서블릿은 대개 Apache의 Tomcat을 연동해서 구동하고, PHP의 경우 PHP-FPM(FastCGI Process Manager)을 연동해서 구동한다.

NGINX - 나무위키
이 저작물은 CC BY-NC-SA 2.0 KR에 따라 이용할 수 있습니다. (단, 라이선스가 명시된 일부 문서 및 삽화 제외) 기여하신 문서의 저작권은 각 기여자에게 있으며, 각 기여자는 기여하신 부분의 저작권
namu.wiki
패키지 소스 업데이트
$ sudo apt-get -y update
NGINX 설치
$ sudo apt-get -y install nginx
- NGINX를 설치한 후, 제대로 실행되고 있는지 확인하기 위해 다음의 명령을 실행한다.
$ ps -ef
root 2630 1 0 10:20 ? 00:00:00 nginx: master process /usr/sbin/nginx -g daemon on; master_process o www-data 2633 2630 0 10:20 ? 00:00:00 nginx: worker process
- 다음의 명령을 실행하여 nginx가 작동하고 있는지 확인해본다.
$ curl http://localhost
<!DOCTYPE html> <html> <head> <title>Welcome to nginx!</title> <style> body { width: 35em; margin: 0 auto; font-family: Tahoma, Verdana, Arial, sans-serif; } </style> </head> <body> <h1>Welcome to nginx!</h1> <p>If you see this page, the nginx web server is successfully installed and working. Further configuration is required.</p> <p>For online documentation and support please refer to <a href="http://nginx.org/">nginx.org</a>.<br/> Commercial support is available at <a href="http://nginx.com/">nginx.com</a>.</p> <p><em>Thank you for using nginx.</em></p> </body> </html>
- Azure에서 배포한 리눅스 VM의 내부 IP 주소를 본인 PC의 브라우저 검색창에 입력하고 실행한다. 그러면 nginx 초기 화면이 뜨는 것을 확인할 수 있다.
$ ifconfig
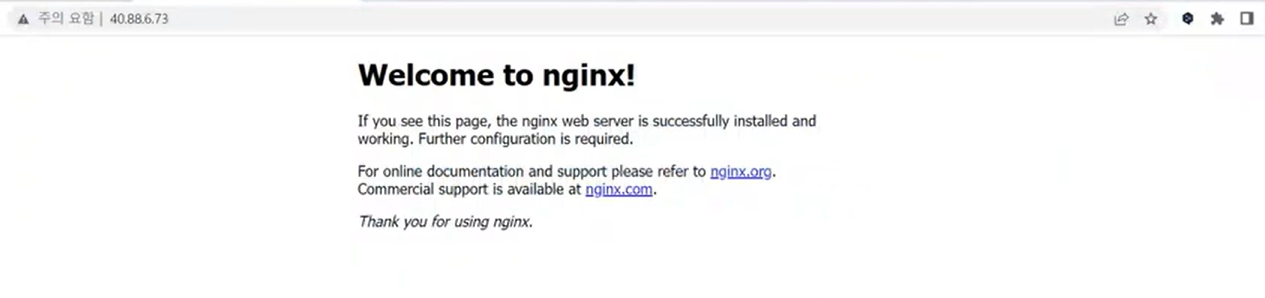
index.html 파일 만들기
- 다음의 명령들을 차례로 실행한다.
$ fileName=/var/www/html/index.html
$ sudo sh -c "echo 'Running Sample Web from host $(hostname)'>${fileName}"
- 그리고 개인 PC의 웹 브라우저의 검색창에 리눅스 VM 아이피 주소를 입력하고 실행한다. 수정한 내용이 반영 것을 확인할 수 있다.
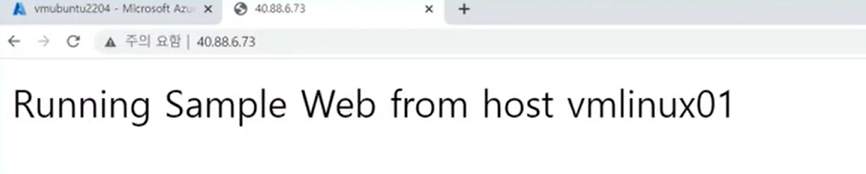
- 다음 명령을 입력하면 nginx가 돌아가고 있는 프로세스가 몇 개인지 확인할 수 있다.
$ ps -ef | grep nginx
- 다음 명령을 입력하면 nginx와 관련된 프로세스들 모두 종료시킬 수 있다.
$ sudo pkill nginx
- nginx를 다시 실행하려면 다음과 같이 명령을 입력한다.
$ sudo nginx
VS Code로 원격 리눅스 VM에 SSH 연결 구성하기
① VS Code 설치
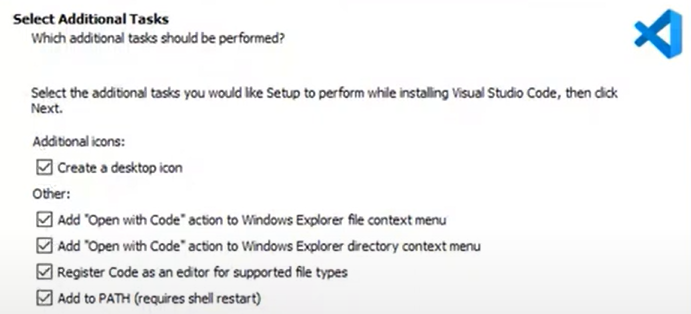
② VS Code에서 Remote-SSH 확장 설치하기
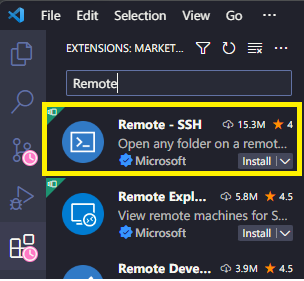
③ VS Code에서 원격 리눅스 VM 연결하기
- Remote-SSH 설치 후,
[F1](또는[Ctrl]+[Shift]+[P])을 누른다. 그리고ssh를 입력한 후,Remote-SSH: Connect to Host...를 클릭한다.
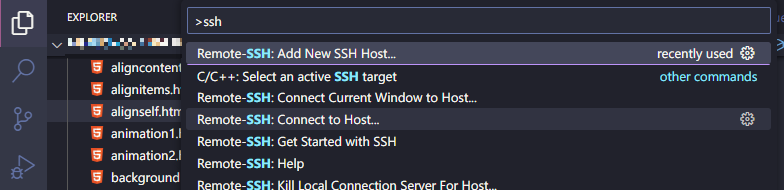
[Add New SSH Host...]항목을 클릭한다.

- Azure에서 배포한 리눅스 VM의 계정명(
name)과IP주소를 입력한 후,[Enter]버튼을 누른다.

- 상단의
C:\Users\계정명\.ssh\config항목을 클릭해준다. 그러면C:\Users\계정명\.ssh디렉터리에config파일을 저장하게 된다.config파일에는 원격으로 연결할 서버 정보가 들어가 있다.

- 다시
[F1](또는[Ctrl]+[Shift]+[P])을 누르고ssh를 입력하여Remote-SSH: Connect to Host...항목을 클릭한다.

- 원격 리눅스 VM의 아이피 주소가 적힌 항목을 클릭한다.

- 새로운 VS Code 창이 뜨고, 패스워드를 입력하라는 창이 뜬다. 원격 리눅스 VM의 사용자 계정 비밀번호를 입력한다.

- 터미널을 열면(
[Ctrl]+[Shift]+[`]) 자동으로 원격 리눅스 VM으로 연결이 되는 것을 확인할 수 있다.
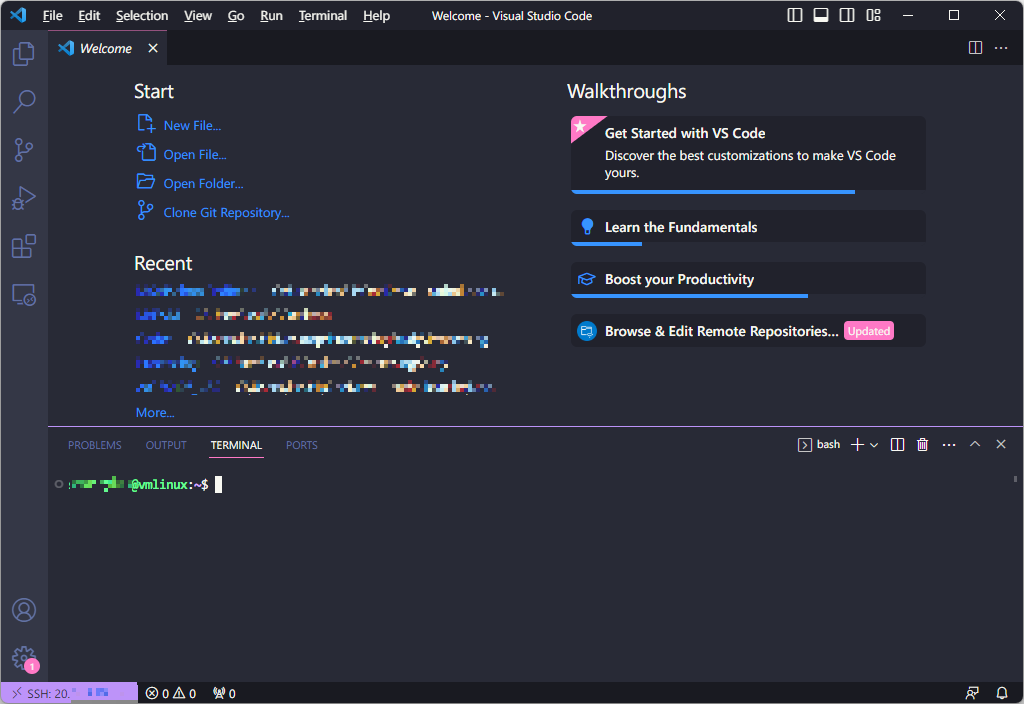
④ 디렉터리 및 파일 생성해보기
- VS Code에서 원격 리눅스 VM에 연결한 상태에서, 터미널을 통해 디렉터리와 파일을 생성해본다.
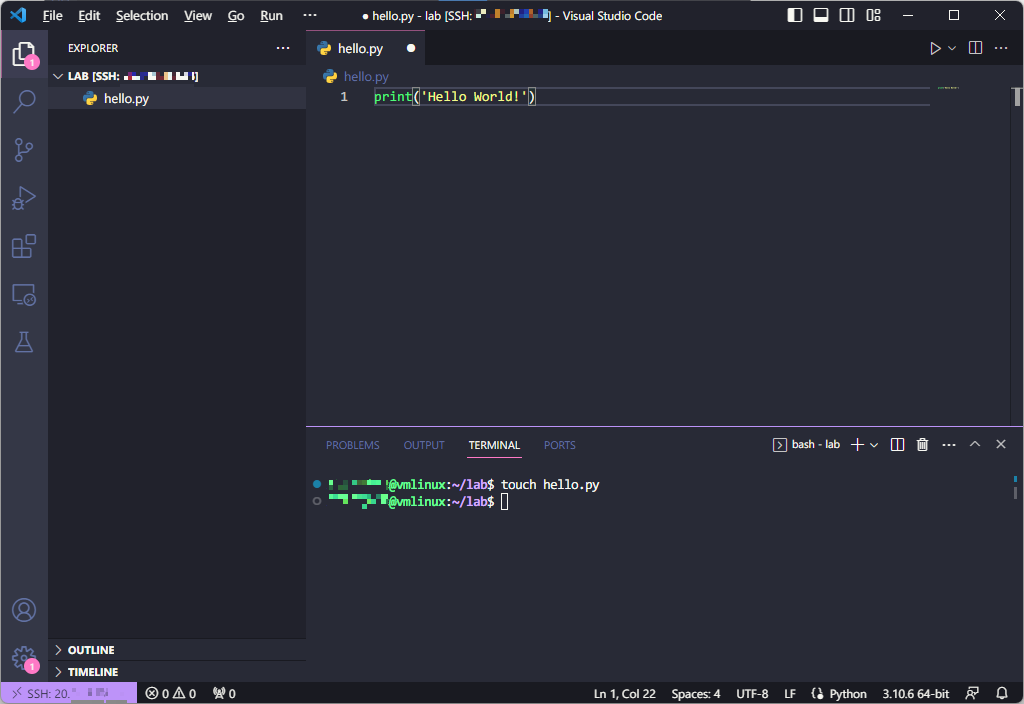
- 이와 같은 방법으로 VS Code를 사용하여 원격 저장소를 편하게 관리할 수 있다.
Azure CLI / PowerShell on Linux
- 리눅스에서 Azure를 셸(Shell)로 관리하려면 Azure CLI와 Azure PowerShell이 설치되어 있어야 한다.
- 대부분의 고수들은 Azure CLI나 Azure PowerShell을 이용하여 Azure를 다룬다.
① Azure CLI 설치 및 확인하기
- Azure CLI는 Bash 스타일로 Azure를 다룰 수 있다.
Linux에 Azure CLI 설치
Linux에서 Azure CLI를 수동으로 설치하고 실행하는 방법을 알아봅니다. 하나의 명령 또는 단계별 프로세스를 통해 Linux 컴퓨터에 Azure CLI를 설치할 수 있습니다.
learn.microsoft.com
- 다음 명령을 입력하여 Azure CLI를 설치한다.
$ curl -sL https://aka.ms/InstallAzureCLIDeb | sudo bash
- 설치가 완료되면 다음 명령을 입력해서 Azure CLI가 제대로 설치되어 있는지 확인한다.
$ az --version
azure-cli 2.48.1 core 2.48.1 telemetry 1.0.8 Dependencies: msal 1.20.0 azure-mgmt-resource 22.0.0 Python location '/opt/az/bin/python3' Extensions directory '/home/myuser/.azure/cliextensions' Python (Linux) 3.10.10 (main, Apr 25 2023, 04:23:10) [GCC 11.3.0] Legal docs and information: aka.ms/AzureCliLegal Your CLI is up-to-date.
② Azure PowerShell 설치 및 확인하기
- Azure PowerShell은 PowerShell 문법 스타일로 Azure를 다룰 수 있다.
Linux에 Azure PowerShell 설치
Linux에서 Azure PowerShell 설치하고 실행하는 방법을 알아봅니다. 하나의 명령으로 Linux에 Azure PowerShell 설치할 수 있습니다.
learn.microsoft.com
- 다음 명령을 입력하여 Azure PowerShell을 설치한다.
// # Update the list of packages $ sudo apt-get update // Install pre-requisite packages. $ sudo apt-get install -y wget apt-transport-https software-properties-common // Download the Microsoft repository GPG keys $ wget -q "https://packages.microsoft.com/config/ubuntu/$(lsb_release -rs)/packages-microsoft-prod.deb" // # Register the Microsoft repository GPG keys $ sudo dpkg -i packages-microsoft-prod.deb // Delete the the Microsoft repository GPG keys file $ rm packages-microsoft-prod.deb // Update the list of packages after we added packages.microsoft.com $ sudo apt-get update // # Install PowerShell $ sudo apt-get install -y powershell // Start PowerShell $ pwsh // Install Azure PowerShell Module $ Install-Module -Name Az -AllowClobber
pwsh명령을 입력하면 다음과 같이 Azure PowerShell로 진입하게 된다.
$ pwsh PowerShell 7.3.4 PS /home/myuser> // PowerShell 진입
- 다음 명령을 입력하여 Azure PowerShell 모듈이 설치되었는지 확인한다.
$ get-module -ListAvailable Az*
Directory: /home/myuser/.local/share/powershell/Modules ModuleType Version PreRelease Name PSEdition ExportedCommands ---------- ------- ---------- ---- --------- ---------------- Script 9.7.1 Az Core,Desk Script 2.12.2 Az.Accounts Core,Desk {Disable-AzDataCollection, Disable-AzCon… Script 2.0.0 Az.Advisor Core,Desk {Disable-AzAdvisorRecommendation, Enable… Script 5.4.0 Az.Aks Core,Desk {Get-AzAksCluster, New-AzAksCluster, Rem… Script 1.1.4 Az.AnalysisServices Core,Desk {Resume-AzAnalysisServicesServer, Suspen… Script 4.0.2 Az.ApiManagement Core,Desk {Add-AzApiManagementApiToGateway, Add-Az… Script 1.2.0 Az.AppConfiguration Core,Desk {Get-AzAppConfigurationStore, Get-AzAppC… Script 2.2.2 Az.ApplicationInsights Core,Desk {Get-AzApplicationInsights, Get-AzApplic… Script 2.0.0 Az.Attestation Core,Desk {Get-AzAttestationPolicy, Set-AzAttestat… Script 1.0.0 Az.Automanage Core,Desk {Get-AzAutomanageBestPractice, Get-AzAut… Script 1.9.1 Az.Automation Core,Desk {Set-AzAutomationPython3Package, New-AzA… Script 3.4.0 Az.Batch Core,Desk {Remove-AzBatchAccount, Get-AzBatchAccou… Script 2.0.1 Az.Billing Core,Desk {Get-AzBillingInvoice, Get-AzBillingPeri… Script 2.1.0 Az.Cdn Core,Desk {Clear-AzCdnEndpointContent, Clear-AzFro… Script 1.2.0 Az.CloudService Core,Desk {Get-AzCloudService, Get-AzCloudServiceI… Script 1.13.1 Az.CognitiveServices Core,Desk {Get-AzCognitiveServicesAccount, Get-AzC… Script 5.7.1 Az.Compute Core,Desk {Remove-AzAvailabilitySet, Get-AzAvailab… Script 1.0.0 Az.ConfidentialLedger Core,Desk {Get-AzConfidentialLedger, New-AzConfide… Script 3.2.0 Az.ContainerInstance Core,Desk {Add-AzContainerInstanceOutput, Get-AzCo… Script 3.0.4 Az.ContainerRegistry Core,Desk {New-AzContainerRegistry, Get-AzContaine… Script 1.10.1 Az.CosmosDB Core,Desk {Get-AzCosmosDBSqlContainer, Get-AzCosmo… Script 1.1.0 Az.DataBoxEdge Core,Desk {Get-AzDataBoxEdgeJob, Get-AzDataBoxEdge… Script 1.5.0 Az.Databricks Core,Desk {Get-AzDatabricksAccessConnector, Get-Az… Script 1.16.13 Az.DataFactory Core,Desk {Set-AzDataFactoryV2, Update-AzDataFacto… Script 1.0.2 Az.DataLakeAnalytics Core,Desk {Get-AzDataLakeAnalyticsDataSource, New-… Script 1.3.0 Az.DataLakeStore Core,Desk {Get-AzDataLakeStoreTrustedIdProvider, R… Script 1.2.0 Az.DataProtection Core,Desk {Backup-AzDataProtectionBackupInstanceAd… Script 1.0.1 Az.DataShare Core,Desk {New-AzDataShareAccount, Get-AzDataShare…
참고
- 도커(Docker)나 쿠버네티스(Kubernetes) 작업을 할 때, Azure 포털이 아닌 Azure CLI나 Azure PowerShell을 이용하여 작업한다.
728x90
728x90
'DevOps > Azure' 카테고리의 다른 글
| [Azure] 비주얼 스튜디오 코드(VS Code)와 애저(Azure) 연동하기 (0) | 2023.05.19 |
|---|---|
| [Azure] 애저(Azure) 테넌트(Tenant) ID 찾는 방법 (0) | 2023.05.18 |
| [Azure] 스토리지 계정(Storage Account) Blob Service/File Service/Queue Service 연동 및 실습 (0) | 2023.05.15 |
| [Azure] Microsoft Azure 공부 내용 정리 📝 (0) | 2023.05.09 |
| [Azure] 윈도우(Windows) VM 배포/연결 (0) | 2023.05.09 |
| [Azure] GPT(Generative Pre-trained Transformer) (0) | 2023.05.05 |
| [Azure] Azure Friday (0) | 2023.05.05 |
| [Azure] Microsoft Azure Cognitive Services의 Computer Vision을 이용하여 이미지 분석(Image Analysis) 하기 (1) | 2023.04.13 |

