728x90
728x90
ADB(Android Debug Bridge)를 이용하여 컴퓨터와 안드로이드 장치 연결하기
들어가며
- 안드로이드 장치를 루팅(Rooting) 하지 않고, ADB를 이용하여 컴퓨터에서 간단하게 안드로이드 기기의 설정을 변경해줄 수 있다.

방법
① 사전 작업
- 컴퓨터와 안드로이드 장치를 연결하기 전에 몇 가지 작업을 해준다.
컴퓨터와 안드로이드 장치 모두 동일한 WIFI에 연결시키기
- 컴퓨터와 안드로이드 장치를 모두 동일한 WIFI에 연결시켜준다.
- 안드로이드 장치를 USB 케이블이 아닌 무선으로 연결시키기 위해서이다.
- WIFI가 아닌 USB 케이블로도 컴퓨터와 안드로이드 장치를 연결할 수도 있는데, 이럴 경우 이 과정을 생략해도 된다.
안드로이드 장치의 [개발자 도구]에서 USB 디버깅 모드 설정해주기
- 안드로이드 장치의
[개발자 도구]에서 USB 디버깅을 설정해준다. [개발자 도구]는 [설정] > [휴대 전화 정보] > [소프트웨어 정보]에 진입한 후,[빌드 번호]를 여러번 연속으로 클릭해주면 나타나게 된다.
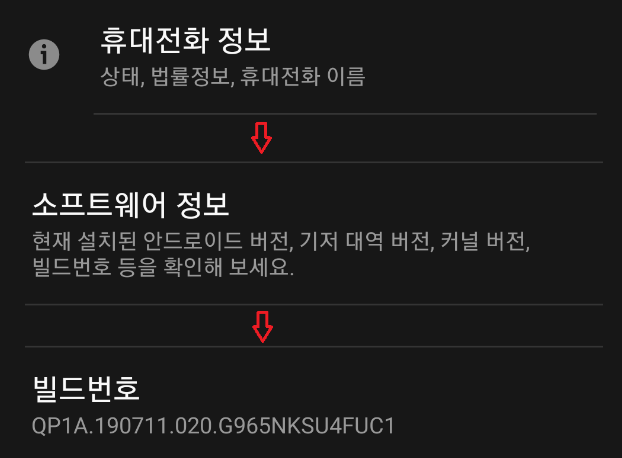 |
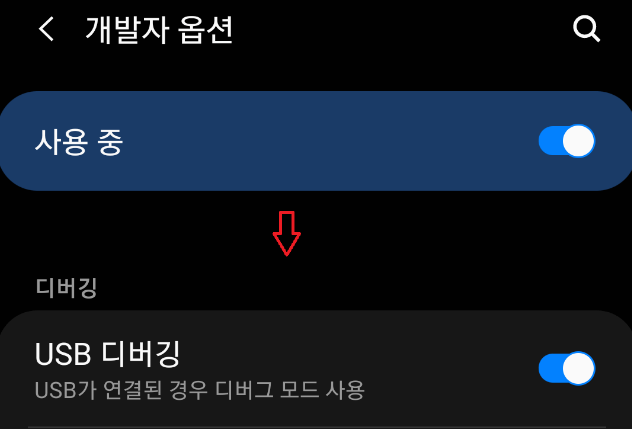 |
안드로이드 장치의 IP 주소 확인하기
- 컴퓨터와 연결한 안드로이드 장치의 IP 주소를 확인해준다.
- 이 IP 주소를 이용하여 컴퓨터에서 해당 안드로이드 장치로 연결해줄 것이다.
- 보통 안드로이드 장치의 [설정] > [네트워크]에서 IP 주소를 확인할 수 있다.
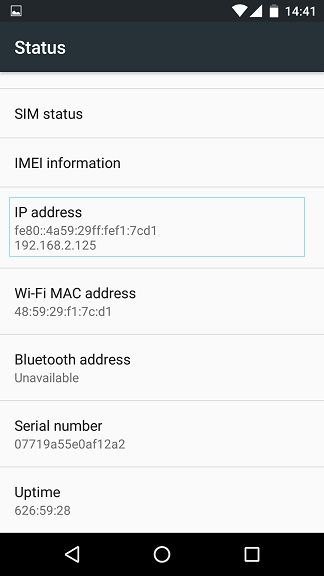
② SDK 플랫폼 도구 다운로드 받기
- 우선 아래의 사이트에서 SDK 플랫폼 도구(Platform Tools)를 다운로드 받는다.
SDK 플랫폼 도구 출시 노트 | Android 개발자 | Android Developers
Android SDK 플랫폼 도구는 Android SDK의 구성요소입니다.
developer.android.com
.zip파일을 다운로드 받게 되는데, 압축을 풀어주면 다음과 같은 파일들을 확인할 수 있다.
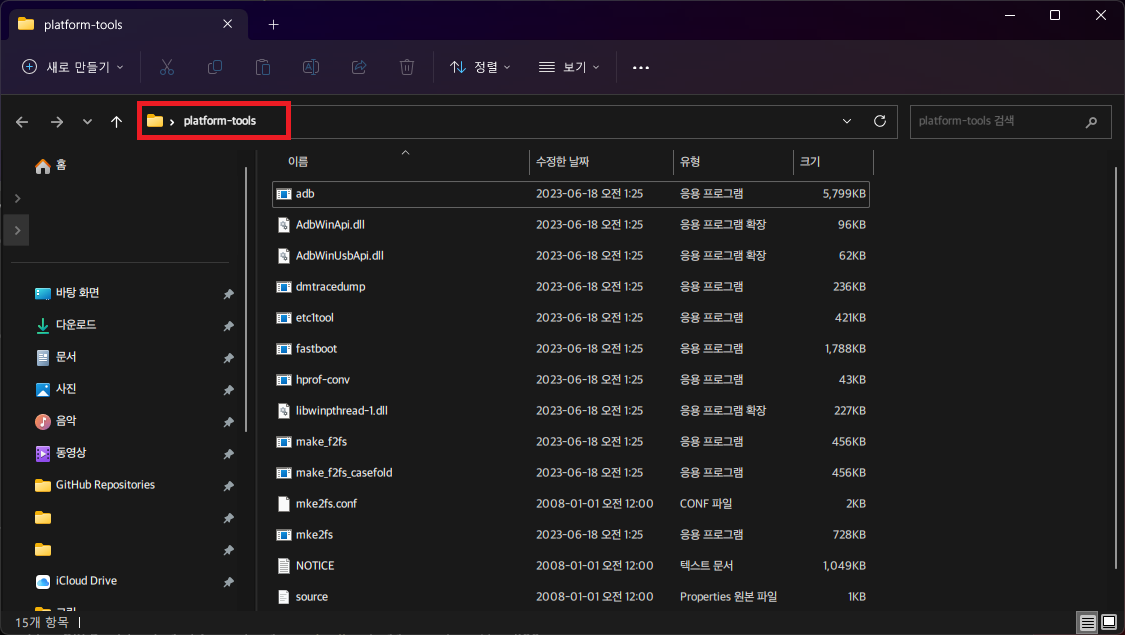
③ 컴퓨터와 안드로이드 장치 연결 시키기
- 압축을 해제한 디렉터리에서 터미널을 실행시켜준다. (마우스 우클릭 > [터미널에서 열기])
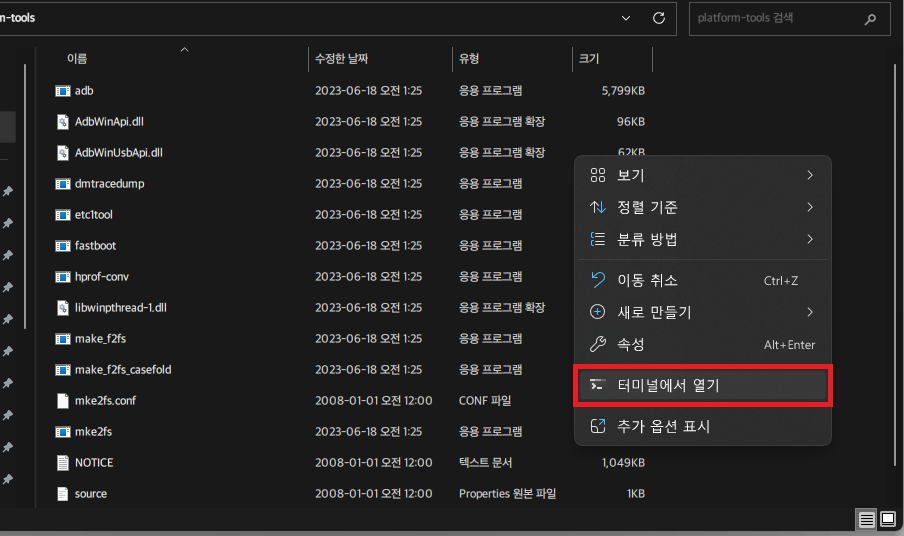
- 다음과 같은 명령을 실행하여 안드로이드 장치의 IP 주소를 이용하여 접속한다. (PowerShell에서는
adb명령어 앞에.\을 붙여야 한다. 터미널에 따라.\를 붙이지 않을 수 있다.) 명령을 실행하면 안드로이드 장치에서 방금 연결된 장치(컴퓨터)를 신뢰할 것이라는 경고창이 나오는데,[확인(OK)]버튼을 눌러준다.
> .\adb connect <안드로이드_장치의_IP_주소>

- 다음과 같이 출력되면 성공적으로 컴퓨터와 안드로이드 장치가 연결된 것이다.
* daemon not running; starting now at tcp:5037 * daemon started successfully connected to 175.30.1.21:5555
- 몇 가지 유용한 명령들을 알아보자.
> .\adb shell wm size <widthxheight> # 안드로이드 장치의 해상도 변경하기
> .\adb shell wm density <숫자> # 안드로이드 장치의 DPI 변경하기
> .\adb reboot # 안드로이드 장치를 리부팅하기
기타 ADB의 유용한 명령어들은 이곳을 참고한다.
마치며
- 이렇게 ADB를 이용하여 간편하게 원격으로 안드로이드 장치의 다양한 설정을 마음껏 변경할 수 있다. (루팅(Rooting)을 하지 않아도 된다!)
참고 사이트
Windows 10 PC에서 Android TV를 제어하는 방법 - Moyens I/O
2. 그런 다음 장치 기본 설정으로 돌아가서 아래로 스크롤합니다. "개발자 옵션"을 찾아 엽니다. 여기에서 아래로 스크롤하여 옆에 있는 토글을 활성화합니다. USB 디버깅.
kr.moyens.net
728x90
728x90
'Programming > Android' 카테고리의 다른 글
| [Android] ADB(Android Debug Bridge) 명령어 정리 (0) | 2024.12.05 |
|---|---|
| [Android] VS Code에서 명령어로 안드로이드 에뮬레이터 실행 방법 (0) | 2024.12.02 |
| [Android] adb 명령어 실행 방법 (adb: command not found 문제 해결법) (2) | 2024.12.02 |
