728x90
728x90
애저(Azure) Machine Learning Service의 Notebooks 사용해보기
들어가며
- Azure Machine Learning Service의 Notebooks를 이용하여 실습해보자.
- Azure Machine Learning Service 배포 방법은 이전 글(https://dev-astra.tistory.com/400)을 참고한다.
실습하기
[Authoring]섹션에서[Notebooks]탭을 클릭한다. 그리고[Files]버튼을 클릭하고,[Create new file]을 선택한다. 그리고.ipynb파일을 하나 만들어준다.
 |
 |
- 그리고 실행 환경을
[Python 3.8 - AzureML]로 바꿔준다.

- 다음 처럼 인증을 해준다. 우측 상단의
[Authenticate]버튼을 클릭하면 다시 로그인을 하게 된다.
 |
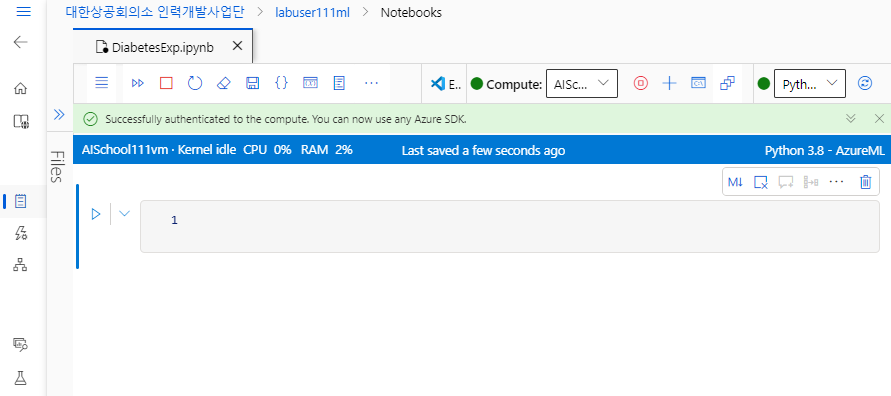 |
실습 전, 다음 2가지를 확인한다.
① 인증 완료, ② 실행 환경을 Python 3.8 AzureML로 설정하기
- 워크 스테이션의 상태를 확인해본다.
from azureml.core import Workspace ws = Workspace.from_config() # 워크 스테이션의 상태 확인 print('Workspace name: ' + ws.name, '\n', 'Azure Region: ' + ws.location, '\n', 'Subscription ID: ' + ws.subscription_id, '\n', 'Resource Group: ' + ws.resource_group )
- 실험 공간을 준비한다.
from azureml.core import Experiment experiment = Experiment(workspace=ws, name='diabetes-experiment') # 워크 스페이스와 시험의 이름 지정
- 데이터를 준비해본다.
from azureml.opendatasets import Diabetes from sklearn.model_selection import train_test_split x_df = Diabetes.get_tabular_dataset().to_pandas_dataframe().dropna() y_df = x_df.pop('Y') # Y를 끄집어 낸다. X_train, X_test, y_train, y_test = train_test_split(x_df, y_df, test_size=0.2, random_state=66) print(X_train)
- 모델 훈련, 로그, 모델 파일 관리를 해본다. 이 코드를 실행하면 Azure Machine Learning Service에 모델 파일이 업로드 된다.
# 모델 훈련, 로그, 모델 파일 관리 from sklearn.linear_model import Ridge from sklearn.metrics import mean_squared_error from sklearn.externals import joblib import math alphas = [0.1, 0.2, 0.3, 0.4, 0.5, 0.6, 0.7, 0.8, 0.9, 1] for alpha in alphas: # 실험의 로그 기록 run = experiment.start_logging() run.log('alpha_value', alpha) # alpha_value에 alpha 값을 대입한다. model = Ridge(alpha=alpha) model.fit(X_train, y_train) y_pred = model.predict(X_test) rmse = math.sqrt(mean_squared_error(y_test, y_pred)) run.log('rmse', rmse) # rmse에 rmse 값을 대입한다. print('model_alpha={0}, rmse={1}'.format(alpha, rmse)) # 모델을 파일로 저장하기 model_name = 'model_alpha_' + str(alpha) + '.pkl' # 모델 이름 지정하기 filename = 'outputs/' + model_name joblib.dump(value=model, filename=filename) # Azure ML Service에 모델 파일을 업로드 하기 run.upload_file(name=model_name, path_or_stream=filename) run.complete() # 로그 기록을 끝낸다. print(f'{alpha} experiment completed.')
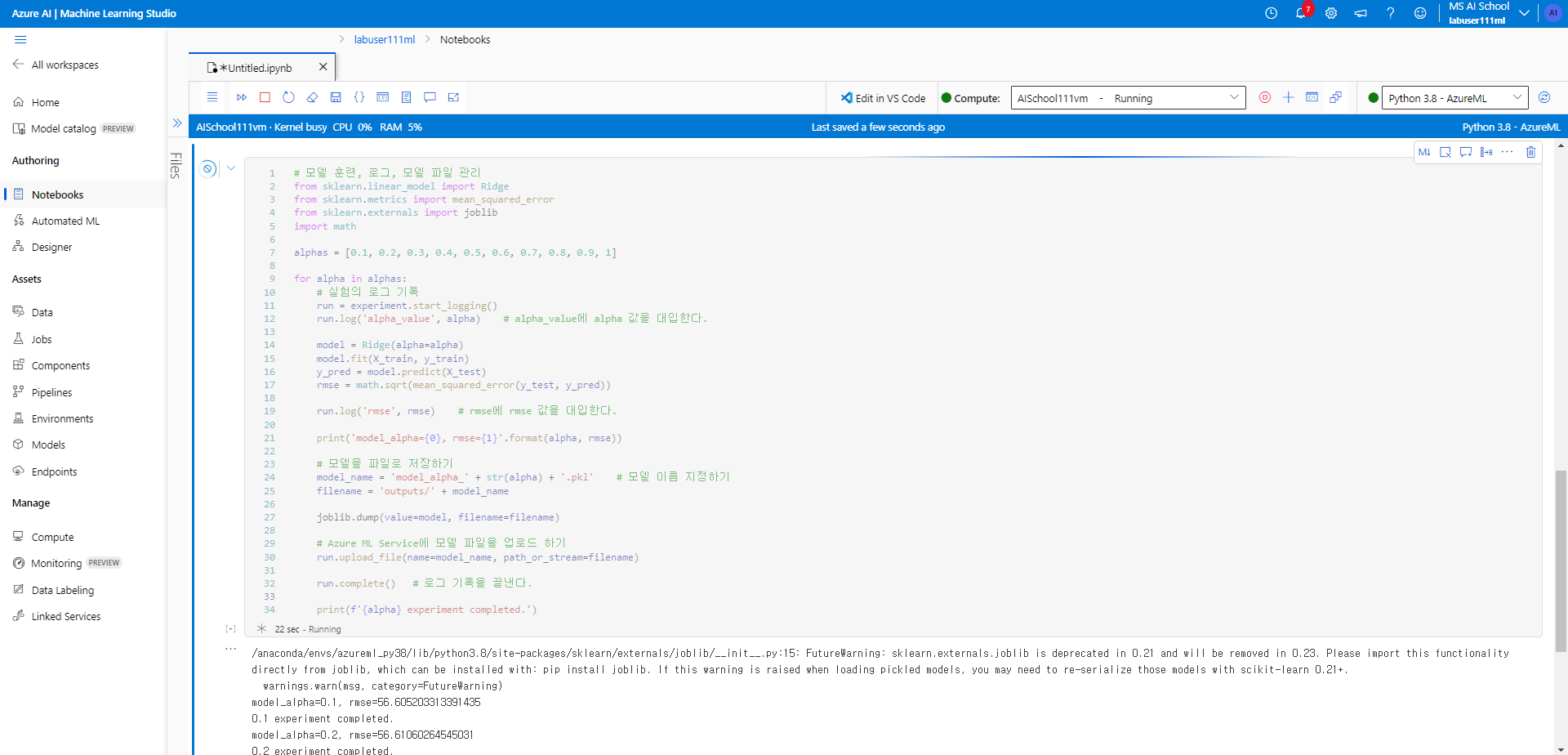
- 실험이 끝나면,
outputs디렉터리에서 저장한 사이킷런의 모델 파일들(.pkl)을 볼 수 있다.
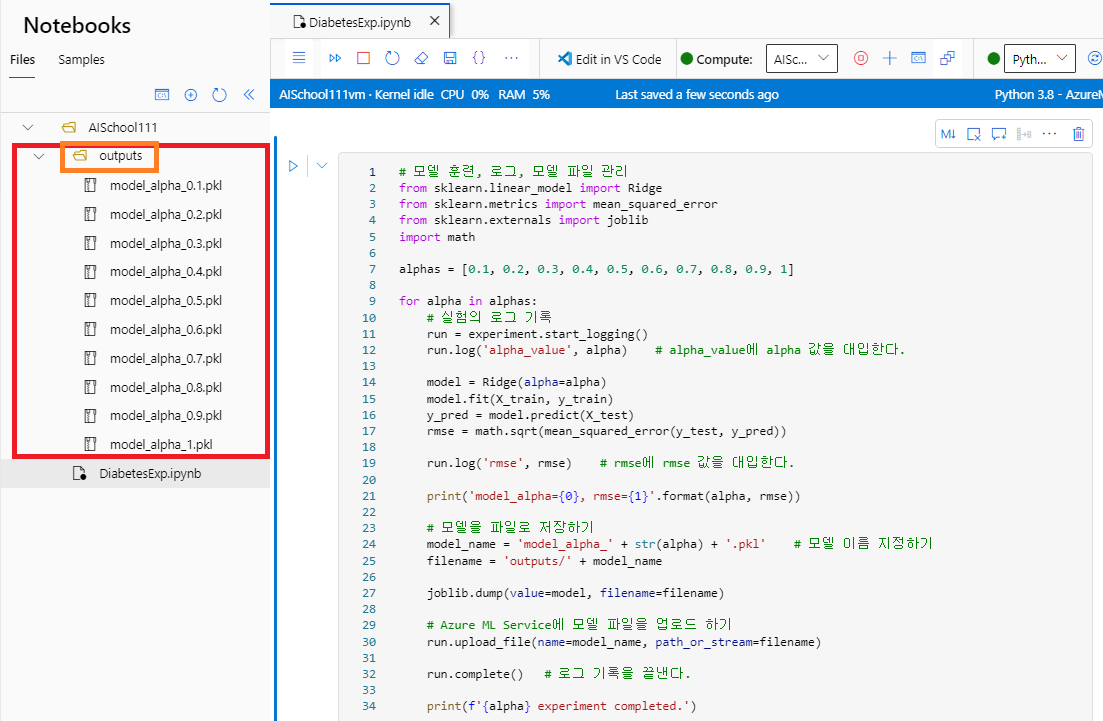
- 그리고 좌측의
[Jobs]탭에서 업로드한 모델 파일(diabetes-experiment)을 확인할 수 있다.

- 해당 링크를 클릭하면 모델의 여러 가지 정보들을 확인할 수 있다.
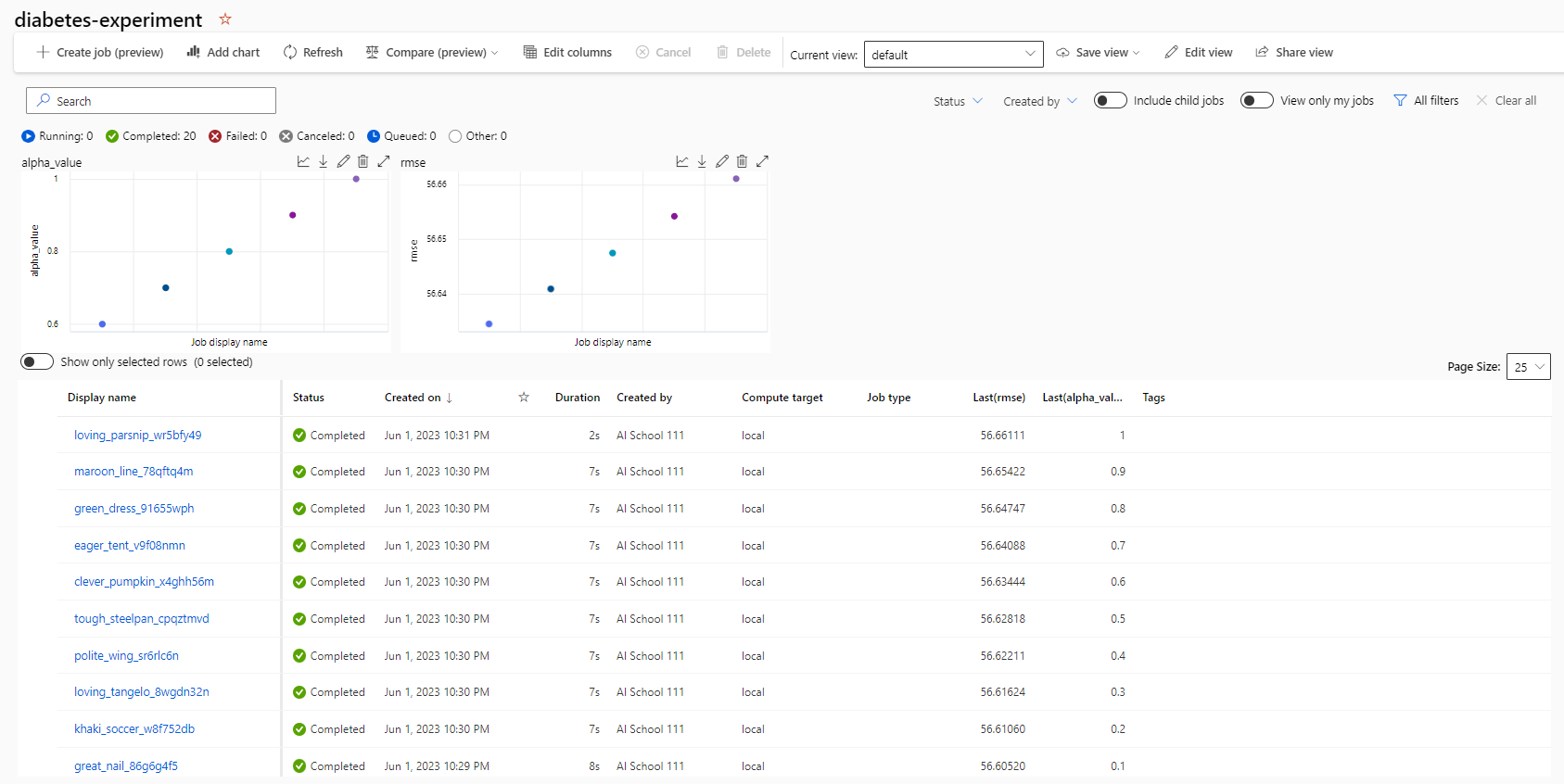
- Azure ML Service에 업로드한 작업 공간을 연동한다.
from azureml.core import Experiment experiment = Experiment(workspace=ws, name="diabetes-experiment") experiment
- 최고의 모델을 탐색하고 다운로드 해본다.
# Best Model 탐색 후 다운로드 minimum_rmse = None minimum_rmse_runid = None for exp in experiment.get_runs(): run_metrics = exp.get_metrics() run_details = exp.get_details() run_rmse = run_metrics['rmse'] run_id = run_details['runId'] # 가장 낮은 rmse 값을 가진 실행 ID를 구하기 if minimum_rmse is None: # 제일 처음 실행시켰을 경우 minimum_rmse = run_rmse minimum_rmse_runid = run_id else: if run_rmse < minimum_rmse: minimum_rmse = run_rmse minimum_rmse_runid = run_id print('Best run_id: ' + minimum_rmse_runid) print('Best run_id rmse: ' + str(minimum_rmse))
- Best Model을 다운로드 받아본다.
from azureml.core import Run best_run = Run(experiment=experiment, run_id=minimum_rmse_runid) print(best_run.get_file_names()) best_run.download_file(name=str(best_run.get_file_names()[0]))
- Best Model의 정보가 담긴 모델 파일이 다운로드 받아진 것을 확인할 수 있다.
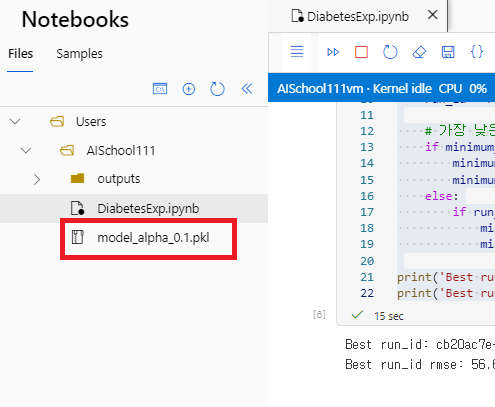
- 다음 코드를 작성하여, 모델에서 사용했던 Feature와 Label을 각각
.csv파일로 저장해본다.
import numpy as np from azureml.core import Dataset np.savetxt('feature.csv', X_train, delimiter=',') # Feature 데이터 저장 np.savetxt('label.csv', y_train, delimiter=',') # Label 데이터 저장
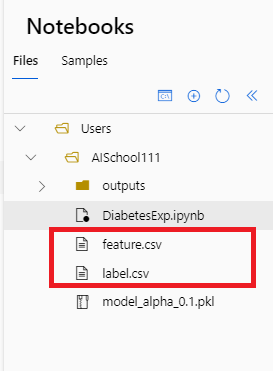
- 다음 코드를 작성하여 Data Store에 csv 파일들을 업로드 해본다.
# Data Store에 업로드 하기 datastore = ws.get_default_datastore() # Data Store 정보 가져오기 datastore.upload_files(files=['./feature.csv', './label.csv'], target_path='diabetes-experiment/', # 업로드할 경로 overwrite=True # 덮어쓰기 가능 )
- 그리고 다음과 같이
[Data]탭 >[Datastores]탭 >[workspaceblobstore (Default)]에 진입한다.
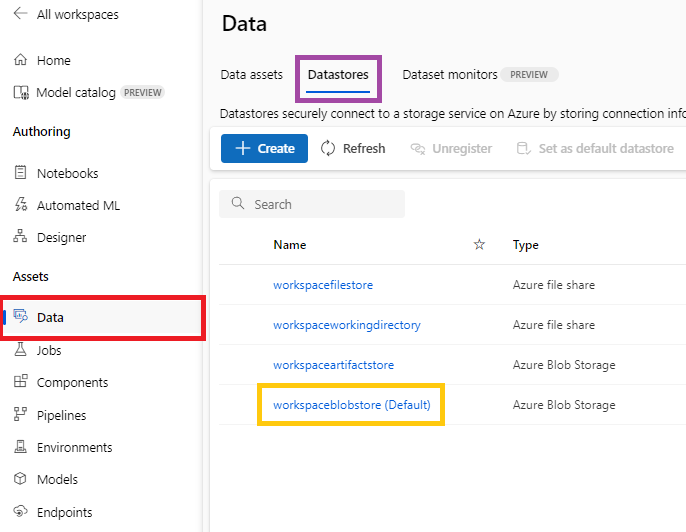 |
 |
- 다음 명령을 실행하여 Data Store에서 방금 업로드한 파일들을 가져와본다.
feature_dataset = Dataset.Tabular.from_delimited_files(path=[(datastore, 'diabetes-experiment/feature.csv')]) # 해당 경로에 있는 파일들을 가져온다. label_dataset = Dataset.Tabular.from_delimited_files(path=[(datastore, 'diabetes-experiment/label.csv')])
- 다음 명령을 실행하여 생성했었던 Best Model을 Data Store에 등록해본다.
[Models]탭에서 업로드한 Best Model을 확인할 수 있다.
import sklearn from azureml.core import Model from azureml.core.resource_configuration import ResourceConfiguration # 모델의 등록 model = Model.register(workspace=ws, model_name='diabetes-experiment-data', model_path=f'./{str(best_run.get_file_names()[0])}', model_framework=Model.Framework.SCIKITLEARN, # 사이킷런 model_framework_version=sklearn.__version__, sample_input_dataset=feature_dataset, sample_output_dataset=label_dataset, resource_configuration=ResourceConfiguration(cpu=1, memory_in_gb=0.5), # 실행 환경 지정 : CPU 1개, 0.5GB RAM description='Ridge Regression Model to predict diabetes progression', tags={'area' : 'diabetes', 'type' : 'regression'} )
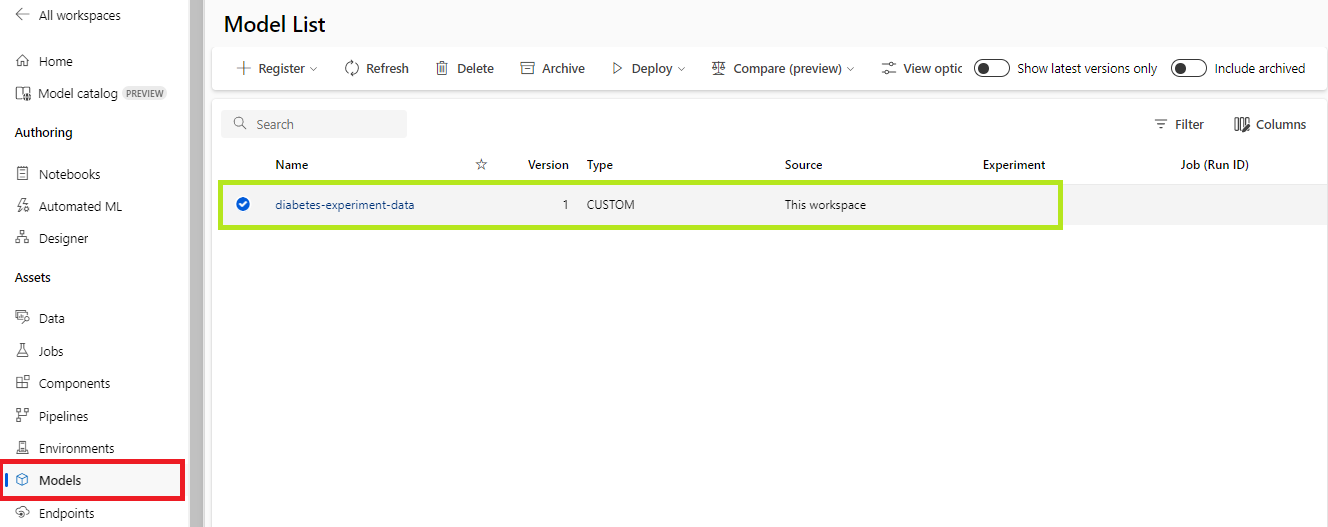 |
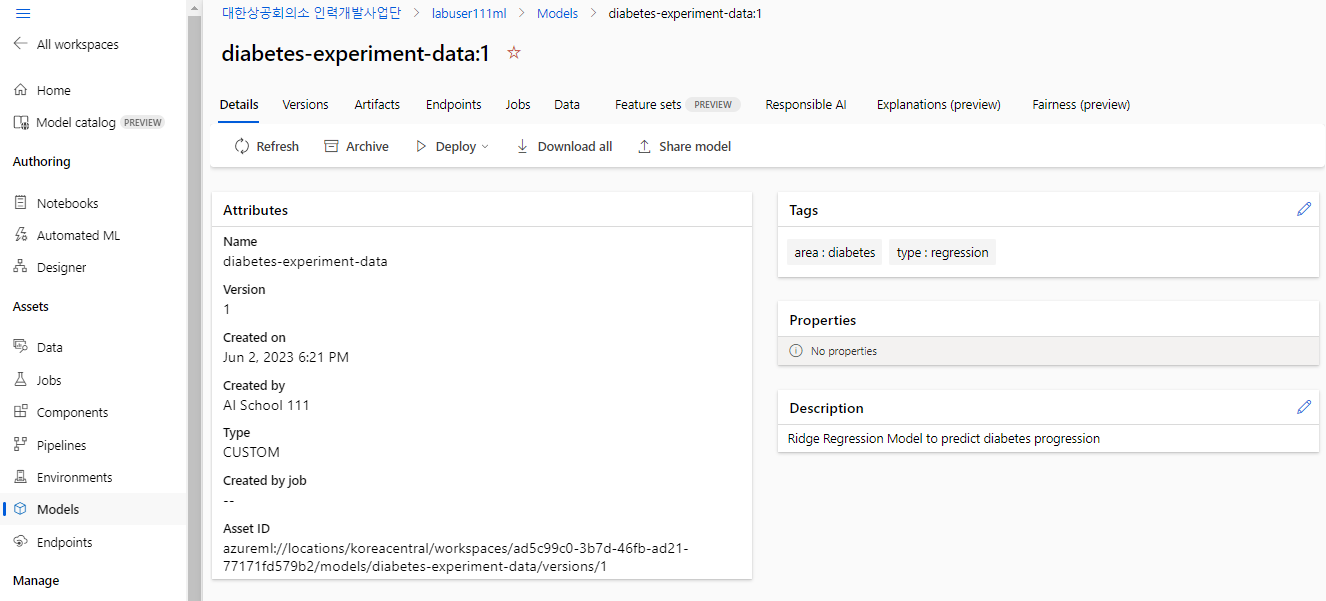 |
- 다음 명령을 실행하여 모델 정보를 확인해본다.
print('Model Name: ', model.name) print('Model Version: ', model.version)
- 다음 명령을 실행하여 생성한 모델을 배포(Deployment) 해본다. 마치기 까지 시간이 꽤 걸린다.
service_name = 'diabetes-service' service = Model.deploy(ws, service_name, [model], overwrite=True) # 모델은 여러 개 배포할 수 있기 때문에 리스트 타입으로 표현한다. service.wait_for_deployment(show_output=True)
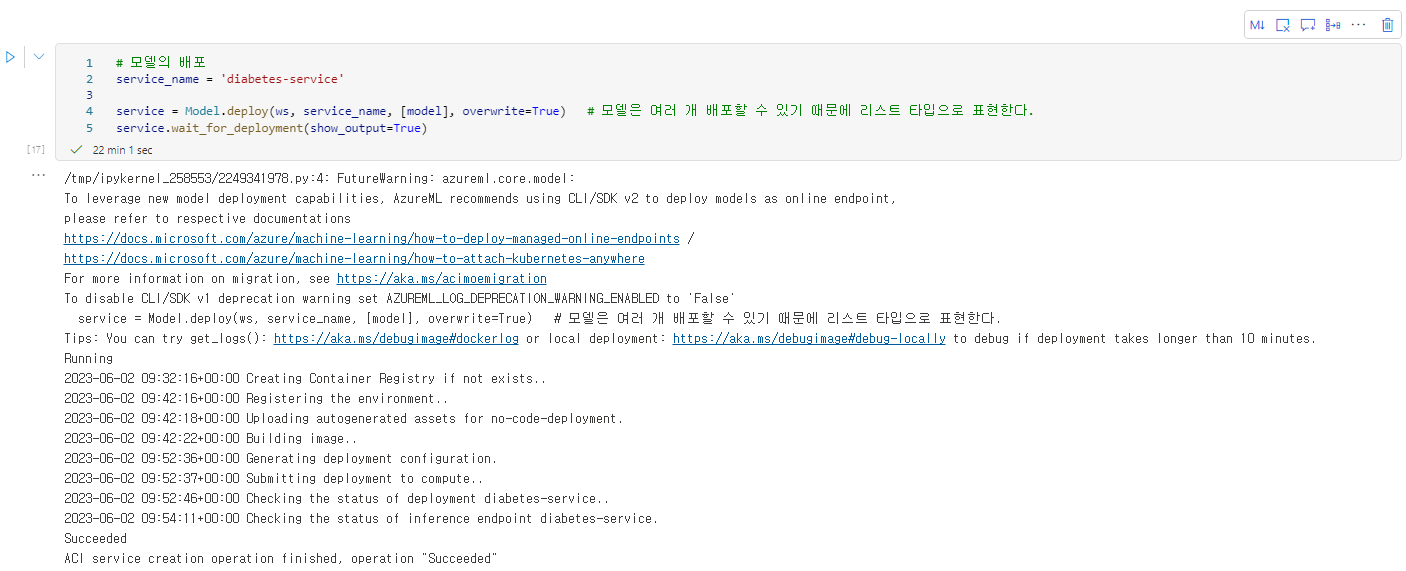
- 배포가 완료되면, 엔드포인트(Endpoint)를 확인해본다.
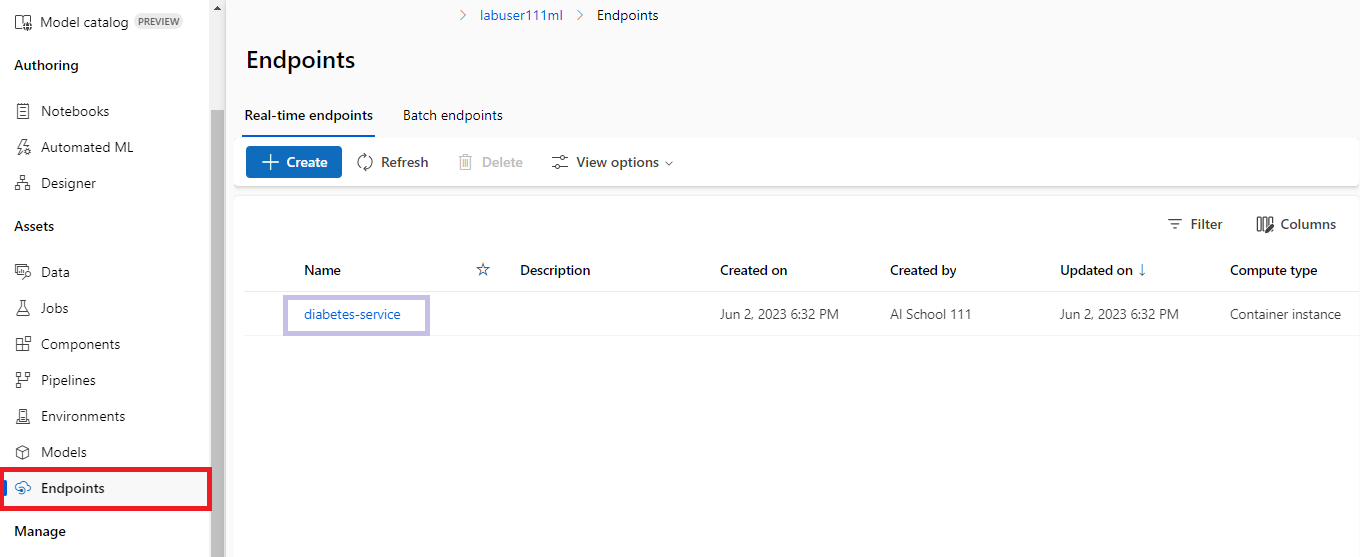 |
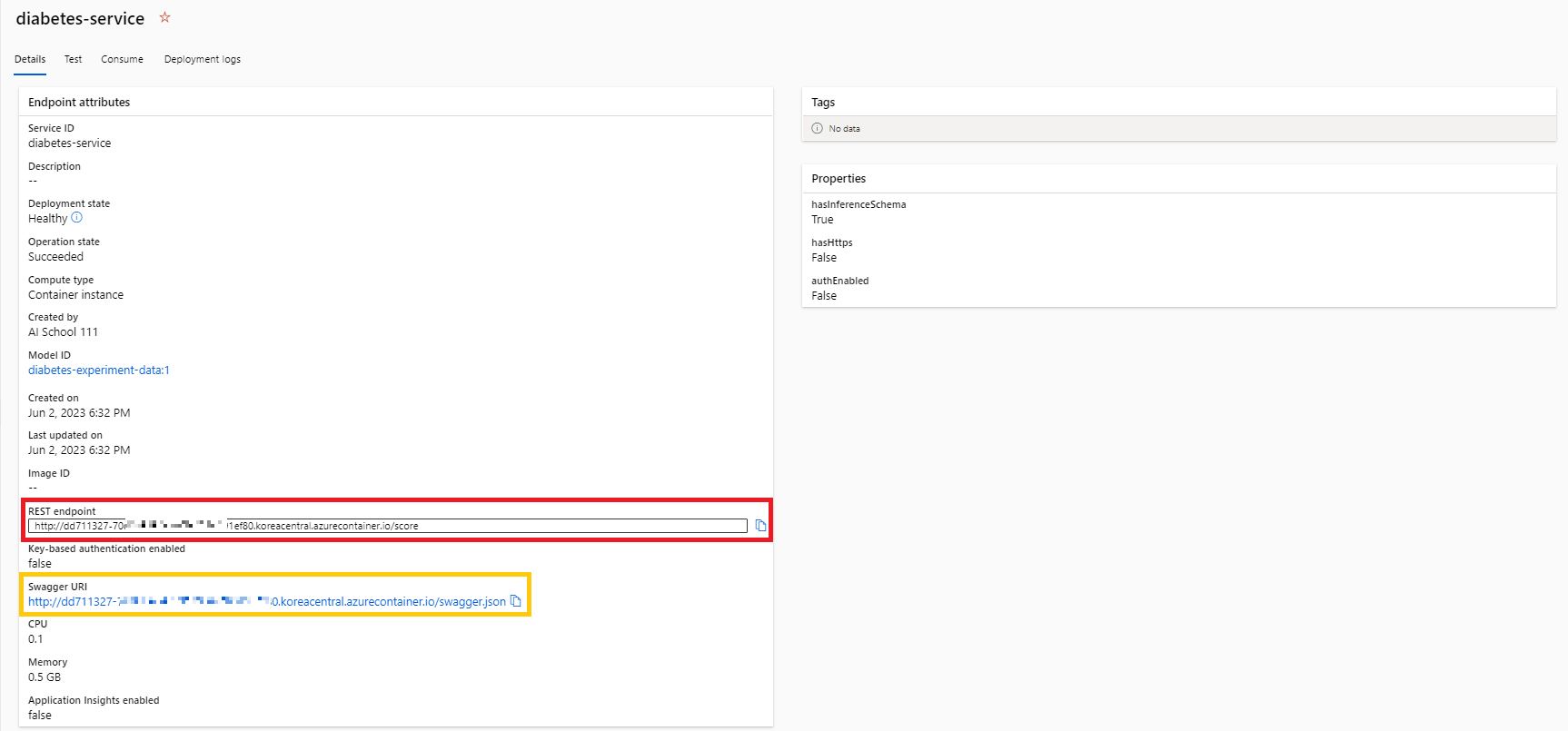 |
REST endpoint를 복사해서 사용하면, 이 모델을 사용하여 다른 데이터의 분석 및 예측 작업을 수행할 수 있다.- 다음과 같이
[Test]탭에서 간단하게 테스트도 해볼 수 있다.
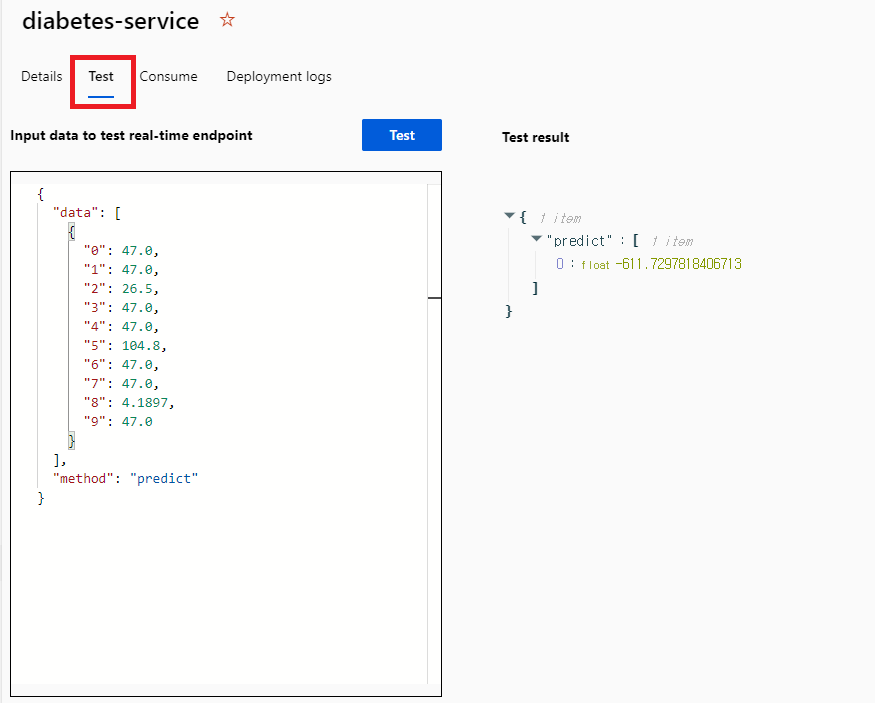
- 다음 명령을 실행하여 서비스 안에서 배포된 모델을 이용하여 예측 작업을 수행해본다.
import json input_payload = json.dumps({ 'data': X_train[0:2].values.tolist(), 'method': 'predict' }) output = service.run(input_payload) print(output)
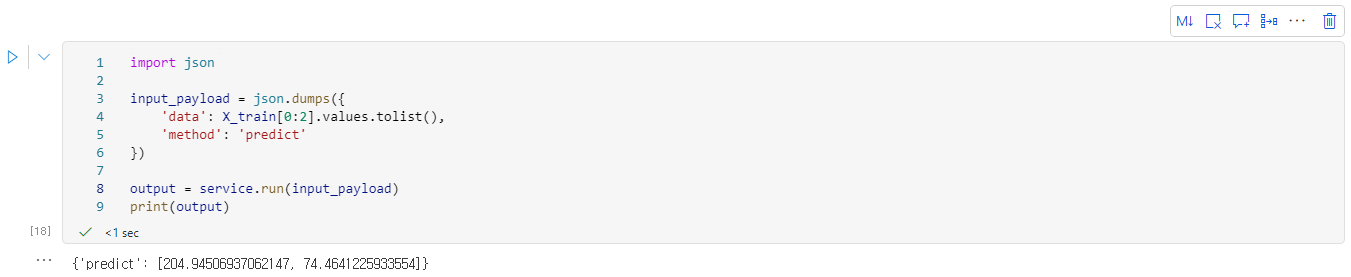
- 이밖에도, 엔드포인트(Endpoint)를 이용하면 편하게 모델을 끌여와 사용할 수 있다.
- 지금까지 간단하게 데이터를 가공하여 모델을 만든 후, 예측 작업을 해보고, 모델을 Azure에 업로드하여 서비스로 배포해보는 과정을 진행해 보았다.
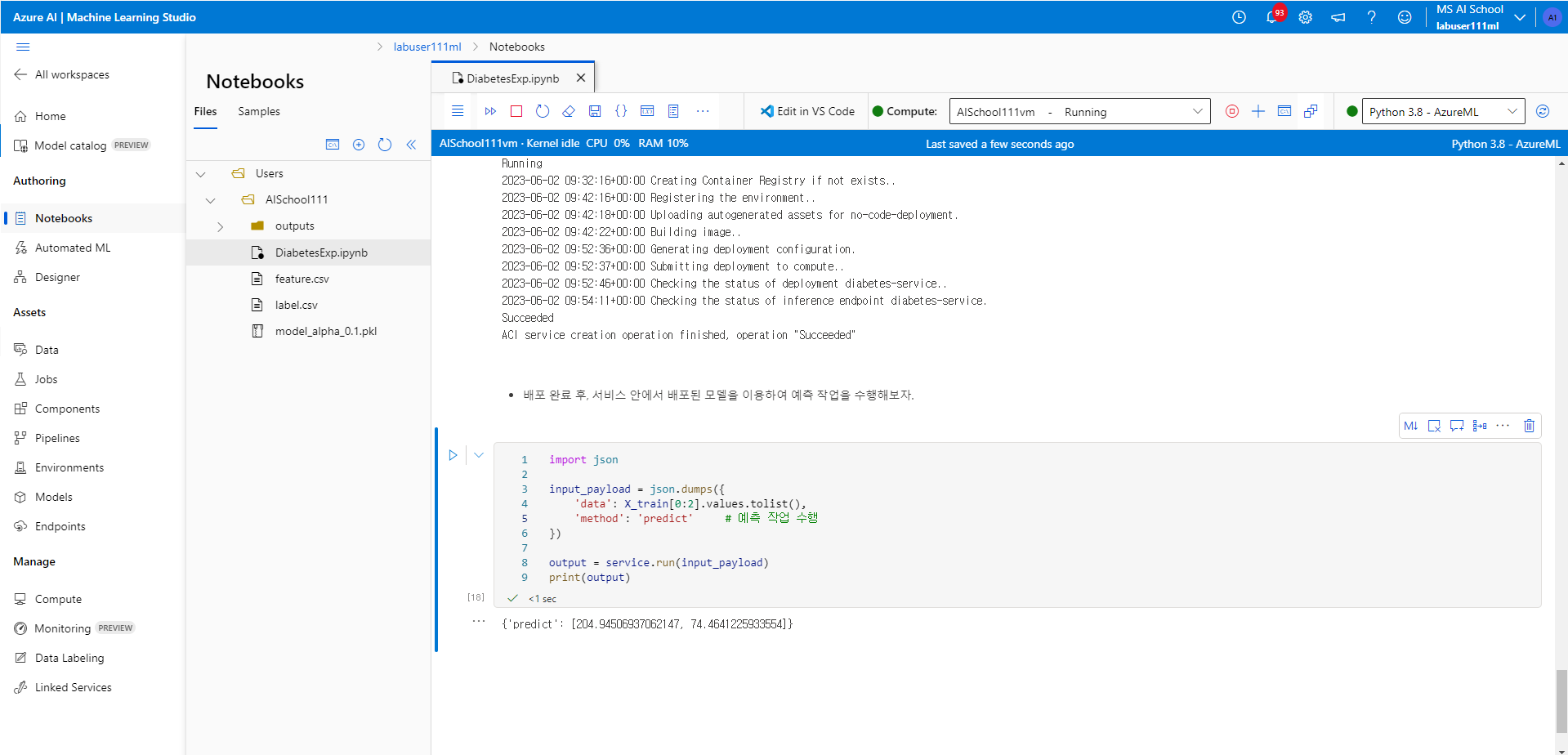
이와 같은 작업을 통해 AI 모델을 배포하고 웹, 앱 등에서 필요할 때 끌어와 쓸 수 있다.
참고 사이트
Azure Machine Learning 설명서
Azure Machine Learning을 통해 모델을 학습 및 배포하고 ML 수명 주기를 관리(MLOps)하는 방법을 알아봅니다. 자습서, 코드 예제, API 참조 등
learn.microsoft.com
자습서: 모델 학습 - Azure Machine Learning
모델 학습 프로세스 살펴보기
learn.microsoft.com
자습서: Notebook을 사용하여 예측 모델 만들기(2-1부) - Azure Machine Learning
Jupyter Notebook의 코드를 사용하여 기계 학습 모델을 빌드하고 배포하는 방법을 알아봅니다. 또한 Microsoft Power BI에 쉽게 통합할 수 있도록 입력 및 출력을 정의하는 채점 스크립트를 만듭니다.
learn.microsoft.com
728x90
728x90
'DevOps > Azure' 카테고리의 다른 글
| [Azure] Visual Studio 서비스를 이용하여 CRUD 애플리케이션 제작하기 (0) | 2023.06.07 |
|---|---|
| [Azure] Azure Machine Learning Service 사용해보기 : Automated ML (0) | 2023.05.31 |
| [Azure] Azure Machine Learning Service 사용해보기 : Designer (0) | 2023.05.31 |
| [Azure] 쿠버네티스(Kubernetes) 실습하기 : AKS(Azure Kubernetes Service) 실습 (0) | 2023.05.30 |
| [Azure] 쿠버네티스(Kubernetes) 실습하기 : 간단한 실습 해보기 (0) | 2023.05.29 |
| [Azure] 쿠버네티스(Kubernetes) 실습하기 : 미니쿠베(minikube) 설치하기 (0) | 2023.05.27 |
| [Azure] 도커(Docker) 실습하기 : 도커 이미지를 다른 사람과 공유하여 사용해보기 (0) | 2023.05.27 |
| [Azure] 도커(Docker) 실습하기 : Dockerfile을 이용하여 직접 도커 이미지를 만들고 컨테이너 만들어보기 (0) | 2023.05.27 |

